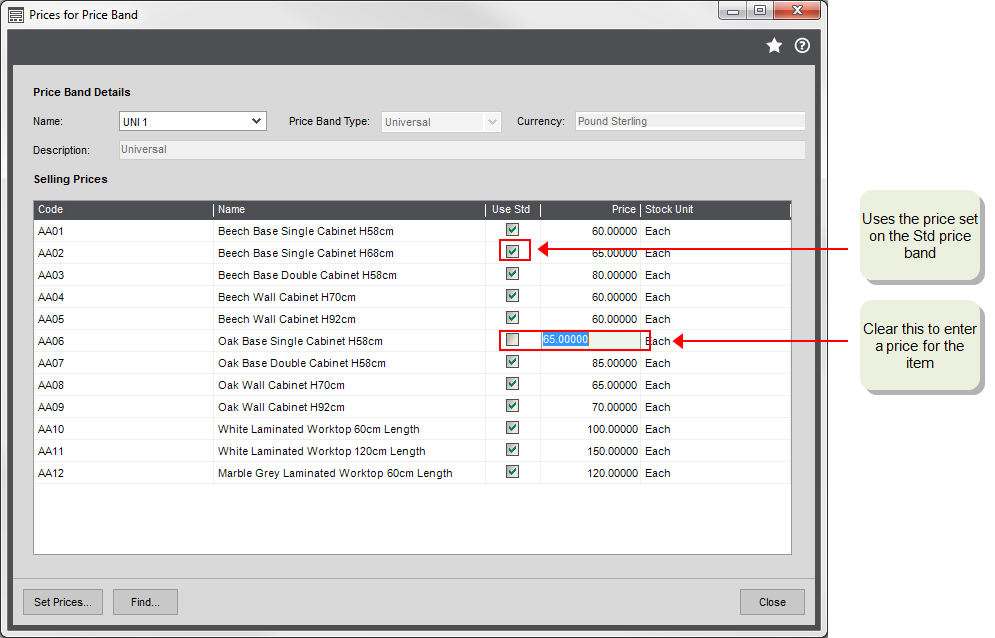Enter selling prices and link stock items to price bands
Use this to enter the selling prices of your stock items per price band. If you're using Limited price bands, you choose the stock items to include in the price band from here as well.
If you want to enter or change your prices per stock item, use the Prices for Stock Item screen. You can also access this screen from the stock item record by clicking Selling Prices.
You can set a price to always be the same as the price in the Standard price band. This is useful when you want to set up a price band that includes all stock items but only some have different prices. All prices are set and updated in the Standard price band.
A price must be greater or equal to zero and can contain up to five decimal places. A warning is given if you set the price to zero, however you can still use zero as a sales price.
Prices are expressed in the stock unit of the item and the currency specified for the price band. The standard price band currency is base currency.
Enter your prices
Open: Price Book > Selling Prices > Prices for Price Band.
Enter individual prices
- Select the price band. This displays a list of all stock items.
- Enter the new price for each item. If the price is the same as the price set in the Standard price band, select the check box in the Use Std column.
- Click Save to confirm prices and the system updates the prices for all items
Use this to update all your prices at once. This is useful if you want to link them to the Standard price band or reset all the prices back to zero (0.00).
- Set as 0.000 - use this if you want to enter a new set of prices. All stock items not set to Use STD will be set as zero (0.00) until you enter a price. You enter any different prices on the Prices for price band or Prices for stock items screen.
- Set price to the same as price band - this sets all the prices to be the same as another price band. This is useful if most prices are the same and you only want some to be different. You enter any different prices on the Prices for price band or Prices for stock items screen.
-
Link prices to the standard selling price - this sets all stock items prices to the same as the Standard price band. All prices are set and updated in the Standard price band.
If you want the price of most items in a price band to be the same as the standard price, then select this here. For items that have a different price, clear the Use Std checkbox on the Prices for Price Band screen and enter a different price.
Add stock items to limited price bands
For you limited price bands, you need to add the stock items to the price band before you can enter the required selling price. You filter the list of stock items by product group and/or analysis code to make finding the items easier.
- Select the price band. This displays a list of all stock items.
- Click Add.
- Filter the list of stock items to choose from:
- To display all stock items, click Display.
- To display stock items in selected product groups:
- Click Add in the top left corner.
- Choose the required product group from the drop-down list.
- Repeat for each product groups to include in the filter.
- Click Display.
- To display stock items by analysis code:
- Click Add in the top right corner.
- Choose the required analysis code from the drop-down list.
- Choose the value to filter on.
- Repeat for each analysis code to include in the filter.
- Click Display.
- Use the check boxes to select the stock items to include in the price list and click Save.
-
Enter the price for each item.
If the price is the same as the price set in the Standard price band, select the check box in the Use Std column.