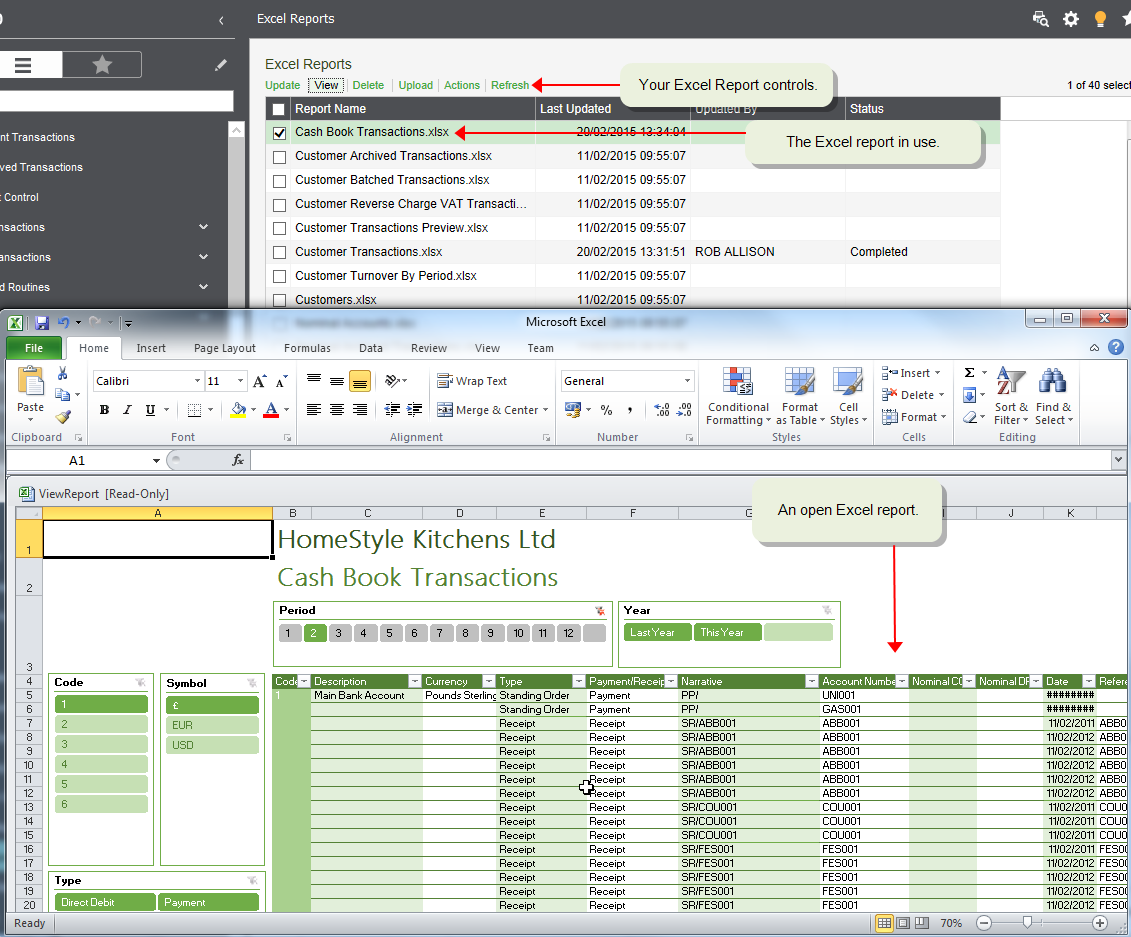Excel reports
Watch a video
Find this screen
Open: Excel Reporting > Excel Reports
How to
Find Excel reports
Open: Excel Reporting > Excel Reports
-
The available Excel reports are listed.
-
First select the check box beside the report, then you can View or Update the report.
Update and view an Excel report
When you view an Excel report, it displays the information from the last time the report was updated.
To ensure you are looking at the most up-to-date information, you should update the report before you view it.
Open: Excel Reporting > Excel Reports
-
Find the report in the list and select the check box next to it.
-
Click the Update option above the list panel.
A message displays explaining that the Excel report is being updated. The Status of the report is set to Updating.
-
Click Refresh to check on the status of the update.
When the status shows Completed the Excel report is fully updated and can be viewed.
-
Select the check box beside the Excel report and then click View.
Microsoft Excel opens and the selected report is displayed.
Upload an Excel report
You can create your own version of a supplied Excel report, and then upload it to Sage 200 to make it available to others.
For example, you might customise a report to:
-
Add your own branding, such as a company logo.
-
Remove slicers you do not use
-
Set filters you always use.
-
You can customise and upload one of the Excel reports supplied with Sage 200, but you cannot create your own Excel report.
-
If you want to use this report with multiple companies, you have to upload the amended report to each individual company in your site.
Open: Excel Reporting > Excel Reports
-
Open the report you want to update.
-
Make changes to the report.
-
Save the report to your local drive as an Excel spreadsheet.
Note: Your report must have the same filename as the existing Sage Excel Report.
-
Go back to the Excel Reports workspace, then click Upload.
-
Browse to the report to display and click OK.
-
Click Upload to upload the report file.
Restore an Excel report to its original state
If you have changed or deleted any of the Excel reports supplied with Sage 200, you can restore the original reports.
Open: Excel Reporting > Restore Default Excel Reports
-
Select the reports that you want to restore.
-
Click Restore.
If the reports already exist, you will be prompted to confirm that you want to overwrite the existing reports.
Delete an Excel report
You can delete any of the Excel reports.
If you delete a report by mistake you can reinstate it.
-
If you delete a supplied Excel report, then you can restore the original report.
-
If you delete an Excel report that you created, you can upload your report again.
Useful info
About Excel reports
Use Excel Reporting to extract information from Sage 200 into preconfigured Excel workbooks. You can then use Excel to view your data in different ways, so it can be pivoted, filtered and sorted to suit your needs.
You can customise the Excel Reports and upload your own versions making them available to other Sage 200 users.
For details of the available reports, see Excel Reporting - list of reports.
Design layouts for the financial data reports
If you want to use the Financial data reports you'll need to:
-
Make sure you've set up report categories correctly. Use the Report categories option to add report category types, such as Asset or Liability. If any report categories have a type of Undefined, Sage 200 won't be able to process the data for the Excel report until you assign a report category type.
Note: If you have upgraded from an earlier version of Sage 200, you must use the Report categories option to add report category types to the report categories after upgrading. All upgraded categories will have a category type of Undefined.
-
Configure the layout of your reports. Use the Financial Statement Designer to set which accounts are included in each section, and how they are grouped and totalled.
Questions
I cannot see a report in the list
You may not be able to see a report if:
-
It's a new Excel report that we've supplied in an update.
-
It has been deleted.
You will need to Restore the report before it is displayed in the Excel Reports list.
Open: Excel Reporting > Restore Default Excel Reports.
-
Select the box next to the individual reports, or select all reports, and click Restore.
If the reports already exist, you will be prompted to confirm that you want to overwrite the existing reports.
- The report will now be displayed in the Excel Reports list.
What reports are available?
For details of the available reports, see Excel Reporting - list of reports.
What happens when I
What happens when I view an Excel report?
When you select an Excel report and click View, Microsoft Excel opens and the report you selected is displayed.
Note that viewing an Excel report does not update its contents. To ensure that you are looking at up-to-date information you must update the report before you view it.
What happens when I create my own Excel reports?
You can take any of the Excel reports we have supplied, customise it and then upload it for general use. Customisations you could make include:
-
Add your own branding to it.
-
Remove slicers or set filters so information is immediately useful without the need to manually manipulate it.
What do you want to do?
Excel Reporting - list of reports
Other tasks
Design layouts for financial data workbooks (Excel Reporting)
Reference