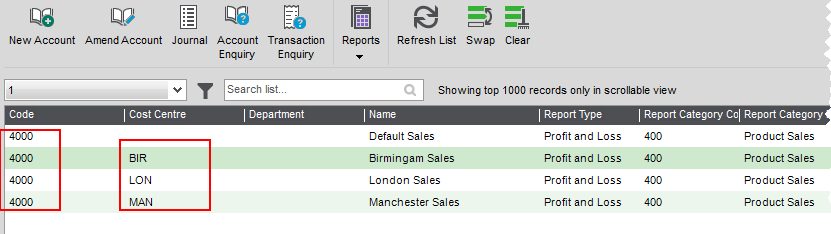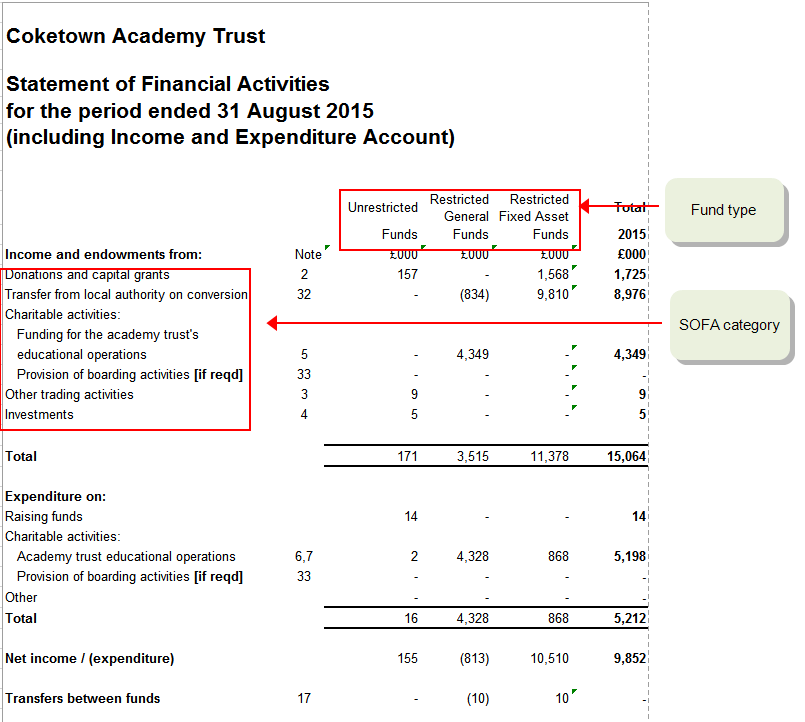Import cost centres
Find this screen
Open: Import Records > Nominal > Import Cost Centres
How to
Create an import file for cost centres (funds)
You can import cost centres
-
Download the import information and example file:
- Cost Centre import format (XLS file): Details of the information you need to include in the file.
- Example Cost Centre CSV file: Use this to import from CSV format.
- Cost Centre Fund import format (XLS file): Details of the information you need to include in the file.
- Example Cost Centre Fund CSV file: Use this to import from CSV format.
- Create your import file in the format of the CSV example file.
-
Read the information in the import format file (XLS), and make sure your information is correct and all mandatory fields are included.
- The
Codeis mandatory.
- The
- Save your import file.
Validate your import file
You can validate the file to make sure all the records are in the correct format and have the required mandatory fields. No records are imported
-
Select Validate records only and click OK.
-
Browse to your import file, select it and then click Open.
The file is checked and two reports are generated:
- The Update Report: Shows the valid records that would be successfully imported into Sage 200.
- The Update Report (Invalid): Shows the invalid records that would not be imported into Sage 200. The reason for the failure is shown in the report, and there may be more than one reason for the failure.
Note: The reports are displayed as a preview, printed, or sent to the spooler. This depends on the Output mode you have set.
Note: If you get a message that the process cannot access the file, make sure your import file is closed and isn't open in any other applications.
-
Check both reports to ensure that your records are complete and correct.
- Make any required corrections to the records in your import file.
- To revalidate your import file, repeat this process.
Import cost centres (funds)
- Select Validate and import records.
-
Click OK.
-
Browse to your import file, select it and click Open.
Note: If you get a message that the process cannot access the file, make sure your import file is closed and isn't open in any other applications.
-
Check the validation reports to ensure that your records are complete and correct.
Note: The reports are displayed as a preview, printed, or sent to the spooler. This depends on the Output mode you have set.
-
Make any required corrections to the records in your import file.
As part of this update remove the details of records that were successfully imported. This prevent erroneous errors the next time you import the file.
- Repeat this process to import those corrected records.
Useful info
When to use cost centres (funds)
In Sage 200, cost centres are additional codes that you can add to profit and loss nominal accounts to subdivide your income and expenses. Each nominal account has the same Code but different cost centres. For example, if you have several branch offices and you want to be able to produce a P & L for each office as well as one for the whole business, you could create a cost centre for each branch office. You then make sure that every profit and loss nominal account also using an account with the cost centre for each branch.
When you enter transactions, these are posted to the nominal account associated with this cost centre. When you produce your P & L, it reports the total of all accounts with the same code.
Tip: As all these nominal accounts are reporting the same thing, they should also have the same Report Category.
Cost centres represent your funds. You append each fund cost centre code to any nominal accounts which will be used to record the income and expenditure of funds. This is likely to be the majority of your income and expense ( P & L) accounts. The balance of each nominal account with a cost centre and SOFA category is included on the SOFA report. Each figure on the SOFA report comes from the balance all accounts with the same cost centre Fund Type and SOFA category.
Your balance sheet nominal accounts will not need to be related to a fund, so these accounts don't need to have cost centres.
Create nominal accounts for your cost centres
Each nominal account Code, CC and Dept combination is a separate nominal account. There are four ways you can create new nominal accounts using a new CC or Dept.
-
Import your accounts. This is quickest way to create new nominal accounts. As long as you have created your cost centres and department codes, you can import account using a CSV file.
Open: Import Records > Nominal > Import Ledger File.
-
Create a new single nominal account using the Dept. Use this method if you just want to a small number of new accounts.
Open: Nominal > Create & Amend Accounts > Create New Nominal Account.
-
Create accounts with the new CC or Dept for an existing account code. Use this when you already have a nominal accounts using a particular code and you want to add the CC and/or Dept. For example, you already have an account code of 6000, and want to add CC codes A, B and C and Dept codes of X. Y and Z. This will create all the accounts with the required combinations.
Open: Nominal > Create & Amend Nominal Accounts > Generate New Nominal Accounts.
-
Create a range of nominal accounts and a new CC or Dept. Use this when you want to duplicate an existing range of accounts for a new CC and/or Dept. This also creates a code. For example, you have a range of existing nominal accounts using LON (CC) ADM (Dept) and you want to duplicate this for MAN SAL.
Open: Nominal > Create & Amend Nominal Accounts > Create Accounts for Cost Centre and Department
Fix it
What are the contact details used for?
You may see one of the following errors when importing cost centres. You then need to make the required changes to the import file.
The field is too long
The cost centre code cannot be blank
The specified cost centre is already in use
What happens when
What happens when I validate the file?
When you validate an import file, Sage 200 checks for the following:
-
Whether an item already exists.
-
All items contain the required mandatory fields.
-
All fields are correctly formatted.
The result of the validation is provided by reports.
-
A report lists the items that are valid and can be imported.
-
A separate report is produced to list any items that are invalid and can't be imported. The report will tell you why individual items are invalid.
Note: Depending on your selected output mode, the reports are displayed as a preview, sent to the spooler, or sent to the printer.
What happens when I import the file?
- The import file is validated.
-
The import file is processed.
All valid items are imported, and any invalid items are ignored.
-
The result of the import is provided by reports.
-
A report lists the valid items that were successfully imported.
-
A separate report is produced to list any items that were invalid and could not be imported.
Note: Depending on your selected output mode, the reports are displayed as a preview, sent to the spooler, or sent to the printer.
-