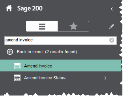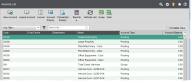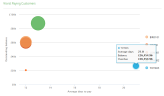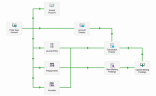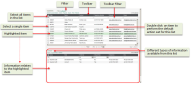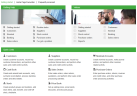Using the desktop
When you start Sage 200 you'll see the desktop.
The desktop is divided into the following areas:
Watch a video
Watch these videos to get started using the Sage 200 desktop.
Using the menu
The menu contains all the forms available in Sage 200.
If you can't remember where the form is, you can use the Search bar to find it. Just type the name of a form, or field, or report.

Tip: When you open a view (list, summary, process map or workspace) it is displayed in the desktop, but you can open them in a window by right-clicking the menu item and choosing Open in New Window.
Want to create your own menu?
You can create your own menu by using Favourites.
- You make a form a favourite by clicking the
 at the top of the form.
at the top of the form. -
This adds the form to the Favourites menu.
- You can then edit the list of favourites to create your own menu.
How to create and share your own menu
Other things you can do with the menu
Lists 
Each module in Sage 200 has its own list, which are useful for the majority of your day-to-day tasks.
You can see details at a glance and open forms from the icons at the top.
- To display a list, select the
 List item from the menu.
List item from the menu. - You can switch between them on the Activity bar.
For more detail on what you can do with lists, see How to use desktop lists.
Summaries 
These show information about your business performance. Select them from the Summaries option on the menu.
Process maps 
These shows you the work-flow associated with a particular task, useful when you're just starting out with Sage 200. There's a process map for customers, suppliers, nominal, cash book, stock, sales orders and purchase orders.
Look for a Process Map in the relevant section of the menu.
Workspaces 
Workspaces provide an alternative way of viewing and analysing the information stored across the Sage 200 modules. They show information in linked panels that update
You can select workspaces from the Enquires section of the relevant section of the menu or from the Workspaces section.
Home page 
This is displayed when you first start Sage 200. To open the home page:
- Click
 Display Home Page on the toolbar.
Display Home Page on the toolbar. - Click the
 icon on the toolbar, right-click and select Show Application Home Page.
icon on the toolbar, right-click and select Show Application Home Page.
The home page has these views:
-
Getting started.
This view has links to help pages, videos, and quick links to different parts of Sage 200.
-
Home Page Favourites.
You can use this view to display some of your favourites. To display favourites in this view, add them to the Home Page Favourites folder in the Favourites view.
-
Frequently accessed.
This view shows you what you accessed on a particular day of the week - forms, workspaces, lists and anything that you launched from the menu - so that you can retrieve it quickly. For example, if it is a Thursday, you will see all the things you frequently accessed on previous Thursdays.