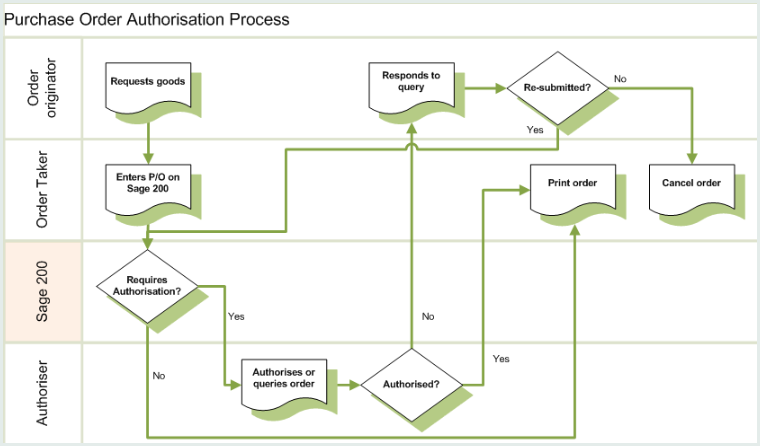Setting up purchase orders
Purchase orders bring together your supplier information with the goods and services you purchase from them.
Before entering purchase orders, you need to consider setting up the following:
- Purchase order settings.
- Additional charges.
- Purchase requisitions, if you're going to use them.
Decisions to make about your purchase orders
When you first configured Sage 200, you could choose:
-
The Nominal account for cost price differences.
-
The Nominal account for standard cost variances.
- Whether purchase orders can be generated from sales orders.
Before you start entering purchase orders, think about how you want to set up Sage 200 to meet your company's needs.
-
Do you want to set the starting numbers for purchase orders, returns or goods received?
You can set the document numbering for your purchase documents.
-
Which nominal accounts will you use to record stock item price variances and cost price differences?
The cost price differences account records differences between the cost prices set on the purchase order and the invoice.
If you have stock items that use the standard costing method, the standard cost variances account records differences between the actual buying price and the standard cost price.
-
Do you supply goods to fulfil sales orders that are delivered direct from a supplier (back to back orders)?
You can include back to back orders by default when you generate purchase orders.
-
Do you produce Intrastat or Supplementary Statistical Declarations (SSDs)?
You can choose to generate Intrastat entries for your purchase orders (arrivals) and set default terms and codes.
-
Do your suppliers add charges to purchase orders for items such as carriage and insurance.?
You can set up defaults for additional charges, so that you can easily apply them to purchase orders.
-
Do you need to generate purchase orders to fulfil re-order levels and sales order shortfalls?
You can use the Generate Orders feature to suggest a list of items to purchase, based on the stocking levels you set for stock items and any outstanding sales orders.
-
Do you use analysis codes for reporting?
You can choose which analysis codes you want associate with your purchase orders.
These can be used to as custom fields and to group and report on orders.
-
Do you want to use purchase requisitions? People can submit purchasing requests, which can then be authorised, and a purchase order can be generated from the requisition.
You can set up purchase requisition authorisation rules to control which requisitions require authorisation and who can authorise them.
You department heads might need to authorise all requests for classroom resources from their staff.
-
Do you require purchase orders to be authorised before the can be processed?
You can set up purchase order authorisation rules to control which orders require authorisation and who can authorise them.
You might want to do this if your high value purchases have to be signed off by senior management, for example.
Your bursar or head might need to sign off certain purchases before orders are placed, for example.
-
Do you also want to check that purchase orders you are about to authorise will not exceed the budgets set on your nominal accounts?
If you want to make sure that authorising a purchase order will not exceed your nominal account budgets, choose to Check budgets when authorising purchase orders.
Purchase order settings
You will be able to change some settings after you start using the Purchase Order Processing module, but any changes to the settings will only apply to new orders.
Open: Settings > Purchase Orders > POP Settings.
Document Numbering
You can set the starting number to be used for the next purchase order, return, or goods received note (GRN). Each time that a new document is created, the document number will be incremented by one.
Changing the numbering will not affect the numbering of any existing documents, it will only apply to subsequent documents that you create.
You can only use numbers in the reference (characters 0-9).
When you create a purchase order or return, the document number will be displayed.
Order Entry
If you intend to use the Standard costing method for any of your stock items, you need to specify a nominal account for your cost variances if:
- You use the Standard costing method for any of your stock items, and
- You want Sage 200 to post a transaction to account for any price differences.
Standard cost variances happen when the actual price paid for an item is different to the standard cost price that is stored on the stock record. When you enter the details of the invoice received from your supplier into Sage 200, the actual cost price paid is posted the nominal account specified on the invoice. Sage 200 uses the cost price set on the stock record to calculate the value of your stock on the valuation report.
When the cost prices are different, the value on your stock, on the valuation report, will be different to the balance of your stock nominal account. So you'll need to make adjustments to your nominal account values.
The standard cost variances screen shows the cumulative value of all the occasions when the purchase price for a stock item has been different to the standard cost price stored on the stock record. You can use this value to update your accounts manually, or you can choose to post this value to the standard cost variances nominal account.
Order Processing
You can check that purchase orders you are about to authorise will not exceed the budgets set on your nominal accounts.
If you enable Check budgets when authorising purchase orders, Sage 200 will check your nominal account budgets each time you authorise a purchase order.
A warning is displayed when you try to authorise the order if:
- The value of any item on the purchase order will exceed the nominal budget linked to that item.
- Any item on the purchase order contains a blank or invalid nominal account code.
Reports will provide details about:
- Which purchase orders and which nominal codes exceeded the budget.
- Which purchase orders contained items with invalid or blank nominal account codes.
If you authorise a purchase order from the Purchase Order Authorisation workspace, the order will be authorised without displaying a prior warning. You will still be able to view the reports to see if any orders exceed the budget, or included invalid nominal account codes.
Intrastat entries
If you produce Intrastat or Supplementary Statistical Declarations (SSDs), you can include purchase orders and returns in your Intrastat declaration for EU VAT purposes. You can also choose the default codes to use for the nature of transaction (NOTC), terms of delivery, and mode of transport (MOT).
- To include purchase orders and returns on Intrastat declarations for EU VAT purposes, select Generate Intrastat entries for purchase orders.
- If you have or think you will exceed the delivery threshold set by HMRC or the Revenue Commissioners, the terms of delivery must be included once you exceed the limit. To include the terms of delivery on your declaration, select Include Terms of Delivery on Intrastat Entry.
- You can set default values for the codes that are used on declarations, by setting the Default terms of delivery, Default nature of transaction code (NOTC), and Default Mode of Transport code (MOT) (Ireland only).
- You can choose to Include statistical value on Intrastat entry (Ireland only), to include the value of the goods, adjusted for any landed costs.
Commitment reporting
When reporting against budget, some Sage 200 reports also included your committed costs, i.e. the value of items you've bought (ordered using a purchase order) but have not yet entered a supplier's invoice for.
By default, these commitments will included all purchase orders that have not been invoiced, including when goods have been received (or despatched for returns).
Do not clear this, if you're not entering accrual journals, as your commitments will not be correct.
You should only clear this option if you're adding your own journals to account for the value of goods not yet invoiced (accruals). Sage 200 doesn't post accrual journal automatically but you can see the values of your accruals from the Order and Return accruals screen.
When this option is not selected, the value of purchases ( from purchase orders) is not included in your commitments once goods have been received (or despatched from returns). This is because you will have added a journal for this value to the same nominal account using an accrual journal.
Purchase requisitions
Use purchase requisitions where you want your staff make a requests for a product or service, that can then be converted to purchase orders. You can require that requisitions be authorised before any products or services are ordered.
This helps you track who is making the requests, and requests can be checked against budgets before being authorised giving you greater control of your cash flow.
You can use the settings to control:
- Whether supplier and nominal accounts are required when you enter a purchase requisition.
- Whether authorisers can amend purchase requisitions submitted by other people.
See Set up purchase requisitions.
Additional charges
Open: Settings > Purchase Orders > Additional Charges.
You can set up additional charges to use with purchase orders, for costs such as carriage and insurance. These charges can be added to you purchase orders as a separate order line.
If you regularly use the same additional charge, you can create a list of additional charges that you want to add to your orders. This helps to speed up the process of creating orders and makes sure the charges are applied consistently.
The values specified for the additional charge are displayed during order entry, and can be changed as you enter the order.
- A unique code.
- A name that can be used to describe the charge you are working with.
- The cost of the charge (excluding VAT) specified in your base currency.
- A VAT rate.
- A default nominal account used to post the cost values to the Nominal Ledger.
Analysis codes
Open: Settings > Organisational and Financial > Analysis Codes.
Analysis codes are extra pieces of information that you can associate with purchase orders. You can use them to filter your purchase orders on reports and workspaces. For example, you could use analysis codes to specify which department has requested the goods. You can use up to 20 analysis codes for Purchase Orders.
Each analysis code has two parts: a Code for the type of information and a set of Values that can be applied to your purchase orders and returns. For example, a Department analysis code could have a set of values; Sales, Finance and Personnel.
- For each analysis code, you can choose whether the value can be changed when the order/ return is entered. To allow a new value to be entered, the analysis code must be set to enable you to Enter Free Text in the Analysis Code settings.
- If you want to automatically save any new values that are entered, you can also enable Add New on Entry.
-
Analysis codes can be added to the whole order (the header) and to individual lines. You do this be choosing a Value for each relevant analysis code. If an analysis code is not to be used, leave the value blank.
If you've set a default value, this is added automatically to the order or return.
Adding analysis codes to purchase documents
The following table explains how analysis codes are used on your purchase documents.
|
Type of purchase document |
How analysis codes are applied |
|---|---|
|
Purchase Order Purchase Return |
Choose the values for the order header on the Delivery / invoicing tab. Choose the values for the order line, by selecting the Analysis Codes button when adding a line item. |
| Generate Orders |
Uses default values on the header and the order line. |
Purchase order authorisation rules
Open: Settings > Purchase Orders > Authorisation Setup.
Use purchase order authorisation to make sure that your orders are checked and approved before being processed.
You can set up authorisation rules that control which orders require authorisation and who can authorise them. For example, you may want to have authorisation for orders over a certain value, or for when orders are requested by certain people. If an order falls under your authorisation rules, then it must be authorised before it can be processed.
Purchase orders can be authorised using the Self Service web app, so these users don't have to be full Sage 200 users and don't need the desktop app installed.
See Purchase order authorisation.
Purchase requisition authorisation rules
Open: Settings > Purchase Orders > POP Requisition Rules.
You set up requisition rules to specify who must authorise a request before it can be ordered.
You can enter and authorise requisitions using the Self Service web app, so these users don't have to be full Sage 200 users and have the desktop app installed.
See Purchase requisition authorisation rules.
Sage is providing this article for organisations to use for general guidance. Sage works hard to ensure the information is correct at the time of publication and strives to keep all supplied information up-to-date and accurate, but makes no representations or warranties of any kind—express or implied—about the ongoing accuracy, reliability, suitability, or completeness of the information provided.
The information contained within this article is not intended to be a substitute for professional advice. Sage assumes no responsibility for any action taken on the basis of the article. Any reliance you place on the information contained within the article is at your own risk. In using the article, you agree that Sage is not liable for any loss or damage whatsoever, including without limitation, any direct, indirect, consequential or incidental loss or damage, arising out of, or in connection with, the use of this information.