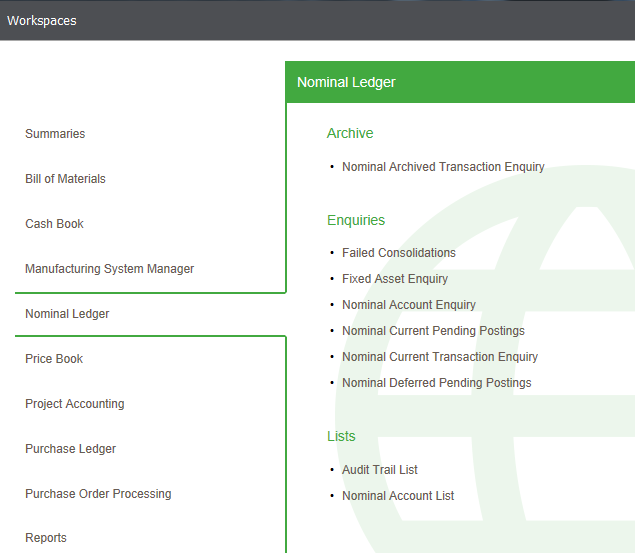Project workspaces and enquiries
Use the project enquiries and workspaces to investigate and find information about your projects. You can see details about your budgets, costs, revenue and project transactions.
Note: The enquiries and reports calculate period budgets differently, depending on how you have entered your budgets in your project hierarchy.
For the enquiries you can use the criteria options to filter the information displayed in a project enquiry. The criteria displayed will depend on the enquiry you are using.
You can amend workspaces to display data to suit your business processes or current task. You can use the filter options and column selector to choose the data that is displayed.
You can use the Workspace Designer to change the content or to create your own workspaces. You can add or remove content and change the available actions, the reports, the columns and how they are displayed, the default filters used for the toolbar filter and so on.
In the desktop application, workspaces can be opened from the Workspaces option on the main menu or from the options available on the Enquiries and other menus within each module.
If you open workspaces in a web browser, you select the module and then the workspace required. For example, selecting a workspace for the Nominal Ledger would be done by selecting Nominal Ledger and then the required workspace.
You cannot display archived projects on the project enquiries. To view the details of an archived project you can either use the archived projects reports, archived projects enquiry, or archived projects workspace.
The following enquiries and workspaces are available in Project Accounting:
Projects
View Project is an enquiry form.
Use this to view the structure and details and single projects.
Open: Project Accounting > Project Enquiries > View Project.
- Select the project by its Code or Title.
-
The project's structure and details are displayed.
Note: To hide or show the project structure, click Hide Project Structure or Show Project Structure.
- Select a project level, group or project item in the structure to display details for that item. For information about the details displayed on each tab, see:
- Details.
- Costs & Charges.
- Contact information (project levels only).
- Attachments.
- Memos.
- When you have finished viewing the project's details:
- To display a different project, select the project by its Code or Title.
- To clear the project displayed and keep the window open, click Clear.
- To close the window, click Close.
View Project Status is an enquiry form.
Use the View Project Status enquiry to display the status of items or levels in a project.
For information on changing the status of a project, see Apply a status to your projects, groups and items.
To set up project statuses, see Create project statuses.
Open: Project Accounting > Project Enquiries > View Project.
-
Select the project by its Code or Title.
The project's structure appears. You can view the status and percentage complete for each level and item in the structure.
- To view a history of changes in the status of a project level or item, select the item in the structure and click View History.
Note: The system records any changes that you make to the status or percentage complete in a history log. The details of each change are recorded along with the date and the name of the user.
Projects is a workspace.
If you are a desktop user:
Open: Project Accounting > Project Enquiries > Projects.
Open: Workspaces > Project Accounting > Projects.
If you are a web user:
Open: ![]() Tools > Show Workspaces in Browser, sign in, select Company and click Connect.
Tools > Show Workspaces in Browser, sign in, select Company and click Connect.
- Select Project Accounting > Projects.
Alternatively from outside the Sage 200 app if you are a web user:
Open: Sign in to the Self Service web app, select Company and click Connect.
- Select Project Accounting > Projects.
Use this to see details of your projects along with the structure and related transactions.
You can:
- Highlight a project and see all sub-projects, groups and project items in the project's structure, plus details, associated customers and additional information fields for the project.
- Highlight a sub-project, group and project item from the project structure to view related transactions and see the details and additional information for the selected item.
- Highlight a transaction to see the details.
- Desktop only - Complete related tasks from the list of Actions, such as amending a project or viewing a project.
- Sort and filter the list of projects. Use the filter options to see information such as a list of projects by their status or percentage complete.
- Sort and filter the selected sub-projects, groups or project items in the project's structure. Use the filter options to see information such as a sub-project, group or project item by its status or percentage complete.
- Sort and filter the transactions for the selected sub-project, group and project item. Use the filter options to see information such as transactions for a specific resource or by period.
- Find a specific project, sub-project, group, project item or transaction.
- Print a list of the projects, sub-projects, groups and project items or transactions that you are interested in.
- Export the list of projects, sub-projects, groups and project items or transactions that you are interested in to an Excel spreadsheet.
- Run related reports.
Archived Projects is a workspace.
If you are a desktop user:
Open: Project Accounting > Project Enquiries > Projects > Archived Projects.
Open: Workspaces > Project Accounting > Projects (Archived).
If you are a web user:
Open: ![]() Tools > Show Workspaces in Browser, sign in, select Company and click Connect.
Tools > Show Workspaces in Browser, sign in, select Company and click Connect.
- Select Project Accounting > Projects (Archived).
Alternatively from outside the Sage 200 app if you are a web user:
Open: Sign in to the Self Service web app, select Company and click Connect.
- Select Project Accounting > Projects (Archived).
This provides details of your archived projects along with the structure and related transactions.
You can:
- Highlight an archived project and see all sub-projects, groups and project items in the project's structure, plus details, associated customers and additional information fields for the project.
- Highlight a sub-project, group and project item from the project structure to view related transactions and see the details and additional information for the selected item.
- Highlight a transaction to see the details.
- Sort and filter the list of archived projects. Use the filter options to see information such as a list of projects by their status or percentage complete.
- Sort and filter the selected sub-projects, groups or project items in the project's structure. Use the filter options to see information such as sub-project, group or project item by its status or percentage complete.
- Sort and filter the transactions for the selected sub-project, group and project item. Use the filter options to see information such as transactions for a specific resource or by period.
- Find a specific archived project, sub-project, group, project item or transaction.
- Print a list of the archived projects, sub-projects, groups and project items or transactions that you are interested in.
- Export the list of archived projects, sub-projects, groups and project items or transactions that you are interested in to an Excel spreadsheet.
Project Position is a workspace.
If you are a desktop user:
Open: Project Accounting > Project Enquiries > Projects > Project Position.
Open: Workspaces > Project Accounting > Project Position.
If you are a web user:
Open: ![]() Tools > Show Workspaces in Browser, sign in, select Company and click Connect.
Tools > Show Workspaces in Browser, sign in, select Company and click Connect.
- Select Project Accounting > Project Position.
Alternatively from outside the Sage 200 app if you are a web user:
Open: Sign in to the Self Service web app, select Company and click Connect.
- Select Project Accounting > Project Position.
This provides information about the projects where you are specified as the Project Owner.
You can:
- Highlight a project and see a list of the overdue purchase invoices and sales invoices or that project.
- Sort and filter the list of projects. Use the filter options to find a specific project.
- Sort and filter the lists of overdue purchase and sales invoices. Use the filter options to find invoices for a specific customer or supplier or no of days overdue.
Analysis
Profitability Analysis is an enquiry form.
Use this see the total profits of your projects. This displays the total revenue, costs and profits for the selected projects.
Open: Project Accounting > Project Enquiries > Analysis > Profitability Analysis.
-
To filter the information displayed in the enquiry, use the criteria to select the information that you want to show.
- You can change the layout of this enquiry by selecting an option from the Enquiry grouping list. For example, you can arrange the information by project, project item type, or project item.
The following criteria are specific to this enquiry:
- To include potential revenue in the total revenue calculations, enable Factor potential revenue into profit.
- To include committed costs in the total cost calculations, enable Factor committed cost into profit.
- To include overhead absorption rates in the cost calculations, enable Factor overhead uplift into costs.
- To include WIP in the project cost calculations, leave the Exclude WIP check box clear. To exclude WIP from the project costs, select the Exclude WIP check box.
Note: Factor committed costs into profit either includes or excludes potential cost transactions. Committed costs do not post to the nominal and will not have any WIP value.
Note: If Exclude WIP is not selected, uplift for WIP costs is shown if Factor overhead uplift into costs is selected.
-
Click OK. The project enquiry appears.
The enquiry displays your project items, with group categories for revenues, prime costs and overheads. To display items and levels in the structure, click the + and - signs, or click Expand All and Collapse All.
- To display further enquiries about an item, right-click on the item and select:
- Cost Analysis by period.
- Cost Transactions.
- Revenue Analysis by period.
- Revenue Transactions.
- Nominal Transactions.
- Project Record, to display the project structure and details.
- To print the information displayed in the enquiry, click Print.
Profitability Breakdown is an enquiry form.
Use this to see the breakdown of revenue, costs and profit per project.
Open: Project Accounting > Project Enquiries > Analysis > Profitability Breakdown.
-
To filter the information displayed in the enquiry, use the criteria to select the information that you want to show.
- You can change the layout of this enquiry by selecting an option from the Enquiry grouping list. For example, you can arrange the information by project, project item type, or project item.
- To exclude lines (e.g. projects and project items) from the enquiry results that have a value of zero, enable Hide zero values.
The following criteria are specific to this enquiry:
- To include potential revenue in the total revenue calculations, enable Factor potential revenue into profit.
- To include committed costs in the total cost calculations, enable Factor committed cost into profit.
-
Note: Factor committed costs into profit either includes or excludes potential cost transactions. Committed costs do not post to the nominal and will not have any WIP value.
- To include overhead absorption rates in the cost calculations, enable Factor overhead uplift into costs.
- To include WIP in the project breakdown, leave the Exclude WIP check box clear. To exclude WIP from the project breakdown, select the Exclude WIP check box.
- Click OK. The project enquiry appears.
- To display items and levels in the structure, click the + and - signs, or click Expand All and Collapse All.
- To print the information displayed in the enquiry, click Print
Cost Analysis is an enquiry form.
Use this to inspect your projects' actual, committed and total cost values, and compare them against the budget figures.
Open: Project Accounting > Project Enquiries > Analysis > Cost Analysis.
- To filter the information displayed in the enquiry, use the criteria to select the information that you want to show.
- You can use the Customer filter to view projects where a billing schedule has been set up for the specified customer.
- You can change the layout of this enquiry by selecting an option from the Enquiry grouping list. For example, you can arrange the information by project, project item type, or project item.
Note: The label for the Customer filter is configurable.
-
Click OK.
The enquiry window appears. It displays your actual costs, committed costs, total costs, WIP cost, cost budgets and the budget variance.
- To display details in the structure, click the + and - signs, or click Expand All and Collapse All.
- To display further enquiries about a cost, right-click on the item and select:
- Cost Analysis by period, to display the costs for each budget period.
- Cost Transactions.
- Project Record, to display the project structure and details.
- Billing Analysis.
- Nominal Transactions.
- To print the information displayed in the enquiry, click Print.
Revenue Analysis is an enquiry form.
Use the Revenue Analysis enquiry to inspect your projects' actual, potential and total revenue values, and compare them against the budget figures.
Open: Project Accounting > Project Enquiries > Analysis > Revenue Analysis.
-
To filter the information displayed in the enquiry, use the criteria to select the information that you want to show.
- You can change the layout of the enquiry by selecting an option from the Enquiry grouping list. For example, you can arrange the enquiry information by project, project item type, or project item.
- Click OK. The project enquiry appears.
- To display details in the structure, click the + and - signs, or click Expand All and Collapse All.
- To display further enquiries about a revenue, right-click on the item and select:
- Revenue Analysis by period, to display the revenues for each budget period.
- Revenue Transactions.
- Project Record, to display the project structure and details.
- Nominal Transactions.
- To print the information displayed in the enquiry, click Print.
Project Profitability is a workspace.
If you are a desktop user:
Open: Project Accounting > Project Enquiries > Analysis > Project Profitability.
Open: Workspaces > Project Accounting > Project Profitability.
If you are a web user:
Open: ![]() Tools > Show Workspaces in Browser, sign in, select Company and click Connect.
Tools > Show Workspaces in Browser, sign in, select Company and click Connect.
- Select Project Accounting > Project Profitability.
Alternatively from outside the Sage 200 app if you are a web user:
Open: Sign in to the Self Service web app, select Company and click Connect.
- Select Project Accounting > Project Profitability.
This provides information about costs, revenue and net profit for your projects.
You can:
- Highlight a project and to see details and profitability of the project as well as the project's structure.
- Highlight an item from the project's structure to see transactions entered for it. You can also see the details for the selected sub-project, group or project item.
- Highlight a transaction to see its details.
- Desktop only - Complete related tasks from the list of Actions, such as amending or viewing a project.
- Sort and filter the list of projects. Use the filter options to see information such as a list of projects by their status or percentage complete.
- Sort and filter sub-projects, groups or project items in the selected project's structure. Use the filter options to see information such as sub-projects, groups or project items profit per period.
- Sort and filter the transactions for the selected project, sub-project, groups or project item.
- Find a specific project, sub-project, group, project item, or transaction.
- Print a list of the projects, items or transactions that you are interested in.
- Export the list of projects, items or transactions that you are interested in to an Excel spreadsheet.
Net Profit By Period is a workspace.
If you are a desktop user:
Open: Project Accounting > Project Enquiries > Analysis > Net Profit By Period.
Open: Workspaces > Project Accounting > Project Actual Net Profit By Period.
If you are a web user:
Open: ![]() Tools > Show Workspaces in Browser, sign in, select Company and click Connect.
Tools > Show Workspaces in Browser, sign in, select Company and click Connect.
- Select Project Accounting > Project Actual Net Profit By Period.
Alternatively from outside the Sage 200 app if you are a web user:
Open: Sign in to the Self Service web app, select Company and click Connect.
- Select Project Accounting > Project Actual Net Profit By Period.
This provides information about the net profit for your projects, split over each period for the current financial year.
You can:
- Highlight a project and to see the profit for all sub-projects, groups and project item in the project's structure split over each period.
- Highlight a sub-project, group or project item from the project structure to see the transactions relating to that item.
- Desktop only - Complete related tasks from the list of Actions, such as amending or viewing a project.
- Sort and filter the list of projects. Use the filter options to see information such as a list of projects by their status or percentage complete.
- Sort and filter sub-projects, groups or project items in the selected project's structure. Use the filter options to see information such as sub-projects, groups or project items by cost or by revenue.
- Sort and filter the transactions for the selected project sub-project, groups or project item. Use the filter options to see information such as transactions for a specific resource or by period.
- Find a specific project, sub-project, group or project item or transaction.
- Print a list of the projects, items or transactions that you are interested in.
- Export the list of projects, items or transactions that you are interested in to an Excel spreadsheet.
Actual Cost By Period is a workspace.
If you are a desktop user:
Open: Project Accounting > Project Enquiries > Analysis > Actual Cost By Period.
Open: Workspaces > Project Accounting > Project Actual Costs By Period.
If you are a web user:
Open: ![]() Tools > Show Workspaces in Browser, sign in, select Company and click Connect.
Tools > Show Workspaces in Browser, sign in, select Company and click Connect.
- Select Project Accounting > Project Actual Costs By Period.
Alternatively from outside the Sage 200 app if you are a web user:
Open: Sign in to the Self Service web app, select Company and click Connect.
- Select Project Accounting > Project Actual Costs By Period.
This provides information about the actual costs for your projects, split over each period in the current financial year.
You can:
- Highlight a project and to see the actual costs for all sub-projects, groups and project item in the project's structure split over each period.
- Highlight a sub-project, group or project item from the project structure to see the transactions relating to that item.
- Desktop only - Complete related tasks from the list of Actions, such as amending or viewing a project.
- Sort and filter the list of projects. Use the filter options to see information such as a list of projects by their status or percentage complete.
- Sort and filter sub-projects, groups or project items in the selected project's structure.
- Sort and filter the transactions for the selected project sub-project, groups or project item. Use the filter options to see information such as transactions by type.
- Find a specific project, sub-project, group or project item or transaction.
- Print a list of the projects, items or transactions that you are interested in.
- Export the list of projects, items or transactions that you are interested in to an Excel spreadsheet.
Transactions
Cost Transactions is an enquiry form.
Use the Cost Transactions enquiry to inspect your project cost transactions. You can view all the details, such as the date, cost type (timesheet or purchase order), reference number, source (supplier account or resource), project and project item, details (narrative), cost quantity, cost and charge rates, total cost, WIP cost, bill value, and transaction URN.
Note: The Confirmed Price Adjustment transaction type is created automatically within Project Accounting, when there is a price discrepancy between the stock issued to the project at unconfirmed cost and the confirmed cost of the stock entered once that is known. You will see the Confirmed Price Adjustment transaction type in project enquiries within Project Accounting if such discrepancies exist.
You can set the reports to show only fully billed transactions or outstanding transactions. You can also filter the report by document type if you want.
Open: Project Accounting > Project Enquiries > Transactions > Cost Transactions.
-
By default, all cost transactions are displayed. To filter the information displayed in the enquiry, use the criteria to select the information that you want to show.
- To see fully billed transactions only, select Billed Status Is Fully Billed.
- To see outstanding transactions only, select Billed Status Is Not Fully Billed.
- By default all document types are displayed. To filter the information, use the criteria to select the document type that you want, for example, purchase order or sales invoice.
- If you filter by document type, you can also filter by document number, using the criterion which appears beneath the selected Document Type.
- You can filter on Transaction type to see different types of transaction, including Confirmed Price Adjustment transactions.
- Use the Customer filter to view cost of sales transactions relating to a project that you have a billing contract for.
- Click OK. The project enquiry appears.
- To display further information about a transaction, right-click on the item and select:
- Transaction Detail, to display details of the project transaction, including WIP Nominal code, WIP value, Finalised Bill no and Finalised date.
- Project Record, to display the project structure and details.
- Supplier Record (for purchase orders or credits), to display details of the supplier account (Purchase Ledger).
- Stock Record (for project stock issues), to display the stock item details (Stock Control).
- To search for a transaction, right-click in the window and select Find.
- To export the details of the transactions to Excel, right-click in the window and select Export and then select All to Excel or Selected to Excel.
- To print the information displayed in the enquiry, click Print.
Note: The label for the Customer filter is configurable.
Depending on the SOP Setting, Update stock quantities when, and the Document Type filter selected, transactions are displayed as follows:
| Update stock quantities when | Document Type | Displays cost transactions of type |
|---|---|---|
|
Invoice is posted |
SOP Invoice |
Stock Issues Confirmed Price Adjustments |
|
Invoice is posted |
SOP Credit Note |
Stock Returns |
|
Order despatch is confirmed |
No cost transactions are returned. |
|
Transactions are displayed that link back to the Document Type selected.
| Document Type | Transactions displayed |
|---|---|
| Purchase Order | Actual and Potential |
| Purchase Return | Actual and Potential |
| Sales Order | Actual and Potential |
| Sales Return | Actual and Potential |
| Sales Quote | Actual and Potential |
| SOP Invoice | Actual |
| SOP Credit Note | Actual |
Revenue Transactions is an enquiry form.
Use this to inspect all your project revenue transactions. You can view all your revenue details, such as the date, revenue type (e.g. sales invoice or order), reference number, source (e.g. customer account), project and project item, details (narrative), charge quantity and revenue rate, net revenue, and transaction URN.
Open: Project Accounting > Project Enquiries > Transactions > Revenue Transactions.
- To filter the information displayed in the enquiry, use the criteria to select the information that you want to show.
- By default all document types are displayed. To filter the information, use the criteria to select the document type that you want, for example, sales order or sales invoice.
- If you filter by document type, you can also filter by document number, using the criterion which appears beneath the selected Document Type.
- You can filter on Transaction type to see different types of transaction, including Sales Return transactions.
- Use the Stock Item filter to view any cost of sales transactions related to a project you have a billing contract for.
- Click OK. The project enquiry appears.
- To display further information about a transaction, right-click on the item and select:
- Transaction Detail, to display details of the project transaction.
- Project Record, to display the project structure and details.
- Supplier Record (for purchase orders or credits), to display details of the supplier account (Purchase Ledger).
- Stock Record (for project stock issues), to display the stock item details (Stock Control).
- To search for a transaction, right-click in the window and select Find.
- To export the details of the transactions to Excel, right-click in the window and select Export and then select All to Excel or Selected to Excel.
- To print the information displayed in the enquiry, click Print.
If SOP Invoice is selected, Sales Invoice transactions are displayed. If SOP Credit Note is selected, Sales Credit Note transactions are displayed.
Transactions are displayed that link back to the Document Type selected.
| Document Type | Transactions displayed |
|---|---|
| Sales Order | Actual and Potential |
| Sales Return | Actual and Potential |
| Sales Quote | Actual and Potential |
| SOP Invoice | Actual |
| SOP Credit Note | Actual |
Nominal Transactions is an enquiry form.
Use the Nominal Transactions enquiry to display all the cost and revenue nominal transactions for your projects.
Open: Project Accounting > Project Enquiries > Transactions > Nominal Transactions.
- To filter the information displayed in the enquiry, use the criteria to select the information that you want to show.
- Click OK. The project enquiry appears.
- To print the information displayed in the enquiry, click Print.
Profitability Transactions is an enquiry form.
Use this to inspect the net profit and other details of your project transactions. You can view the transaction details, such as the date, transaction type, reference number, source (e.g. supplier account or resource), and net profit.
Open: Project Accounting > Project Enquiries > Transactions > Profitability Transactions.
-
To filter the information displayed in the enquiry, use the criteria to select the information that you want to show.
- You can change the layout of this enquiry by selecting an option from the Enquiry grouping list. For example, you can arrange the information by project, project item type, or project item.
The following criteria are specific to this enquiry:
- To include potential revenue in the total revenue calculations, enable Factor potential revenue into profit.
- To include committed costs in the total cost calculations, enable Factor committed cost into profit.
- To include overhead absorption rates in the cost calculations, enable Factor overhead uplift into costs.
- Click OK. The project enquiry appears.
- To print the details of the report, click Print.
- To print the information displayed in the enquiry, click Print
Project WIP Transaction Enquiry is a workspace.
Note: Only applicable if WIP has been enabled in Project Accounting Settings.
If you are a desktop user:
Open: Project Accounting > Project Enquiries > Transactions > Project WIP Transaction Enquiry.
Open: Workspaces > Project Accounting > Project WIP Transaction Enquiry.
If you are a web user:
Open: ![]() Tools > Show Workspaces in Browser, sign in, select Company and click Connect.
Tools > Show Workspaces in Browser, sign in, select Company and click Connect.
- Select Project Accounting > Project WIP Transaction Enquiry.
Alternatively from outside the Sage 200 app if you are a web user:
Open: Sign in to the Self Service web app, select Company and click Connect.
- Select Project Accounting > Project WIP Transaction Enquiry.
This provides information about transactions that have a WIP value or have had the WIP value finalised.
You can:
- Highlight a transaction to see the transaction accounting details.
- Desktop only - Complete related tasks from the list of Actions, such as entering or amending a bill or finalising costs manually.
- Sort and filter the transactions for the columns shown on the workspace, for example, parent project, project item code, WIP value, WIP nominal code and so on.
- Sort and filter the list of transactions. Use the filter options to see information such as a range of transactions by WIP nominal code or by Uplift Value.
- Find a specific transaction.
- Print a list of the project transactions that you are interested in.
- Export the list of project transactions that you are interested in to an Excel spreadsheet.
Billing
Billing Analysis is an enquiry form.
Use Billing Analysis to inspect all your billable project transactions. You can view your project code and title, net value billed, VAT value billed, gross value billed, original and outstanding values to bill, last billed date, total cost, finalisation cost, last cost date, profit.
Note: The finalisation cost is the total direct cost and will include the uplift value if Factor overhead uplift into costs is selected.
Open: Project Accounting > Project Enquiries > Billing > Billing Analysis.
-
To filter the information displayed in the enquiry, use the criteria to select the information that you want to show.
The following criteria are specific to this enquiry:
- To include committed costs in the cost calculations, enable Factor committed cost into value to bill and profit.
- To include overhead absorption rates in the cost calculations, enable Factor overhead uplift into costs.
- Click OK. The project enquiry appears.
- To display further enquiries about a billing item, right-click on the item and select:
- Profitability Analysis.
- Cost Analysis.
- Cost Transactions, to display all cost transactions.
- Cost Transactions (Chargeable) to display only chargeable cost transactions.
- Cost Transactions (Outstanding) to display only chargeable cost transactions that have not yet been billed for.
- Revenue Transactions.
- Nominal Transactions.
- Project Record, to display the project structure and details.
- Billing Summary.
- To print the information displayed in the enquiry, click Print.
Billing Summary is an enquiry form.
Use Billing Summary to display information about all your project bills. You can view your project bill items, bill status, related invoice or credit note reference, bill date, customer account reference and name, net, VAT and gross values and finalisation cost. The finalisation cost includes the uplift value of any transaction where the Finalised Bill No and Finalised date have been set.
The Billing Summary enquiry includes transactions from both live and archived projects. This is to make sure that all transactions included on a bill are displayed.
Open: Project Accounting > Project Enquiries > Billing > Billing Summary.
- To filter the information displayed in the enquiry, use the criteria to select the information that you want to show.
- Click OK. The project enquiry appears.
- To display further enquiries about an item, right-click on the item and select:
- Revenue Transactions.
- Customer Record, to display details of the customer account (Sales Ledger).
- View Bill, to display the bill details.
- To print the information displayed in the enquiry, click Print.
Note: This is a workspace equivalent to the desktop list in Sage 200.
If you are a desktop user:
Open: Workspaces > Project Accounting > Product Accounting List.
If you are a web user:
Open: ![]() Tools > Show Workspaces in Browser, sign in, select Company and click Connect.
Tools > Show Workspaces in Browser, sign in, select Company and click Connect.
- Select Project Accounting > Project Accounting List.
Alternatively from outside the Sage 200 app if you are a web user:
Open: Sign in to the Self Service web app, select Company and click Connect.
- Select Project Accounting > Project Accounting List.
Use this to see a list of all your projects.
You can:
- Sort and filter the list of projects. Use the filter options to see information such as a list of projects by their status or percentage complete.
- Find a specific project. For example, use the toolbar filter to find a project by code or title.
- Print a list of the projects that you are interested in.
- Export the list of projects that you are interested in to an Excel spreadsheet.