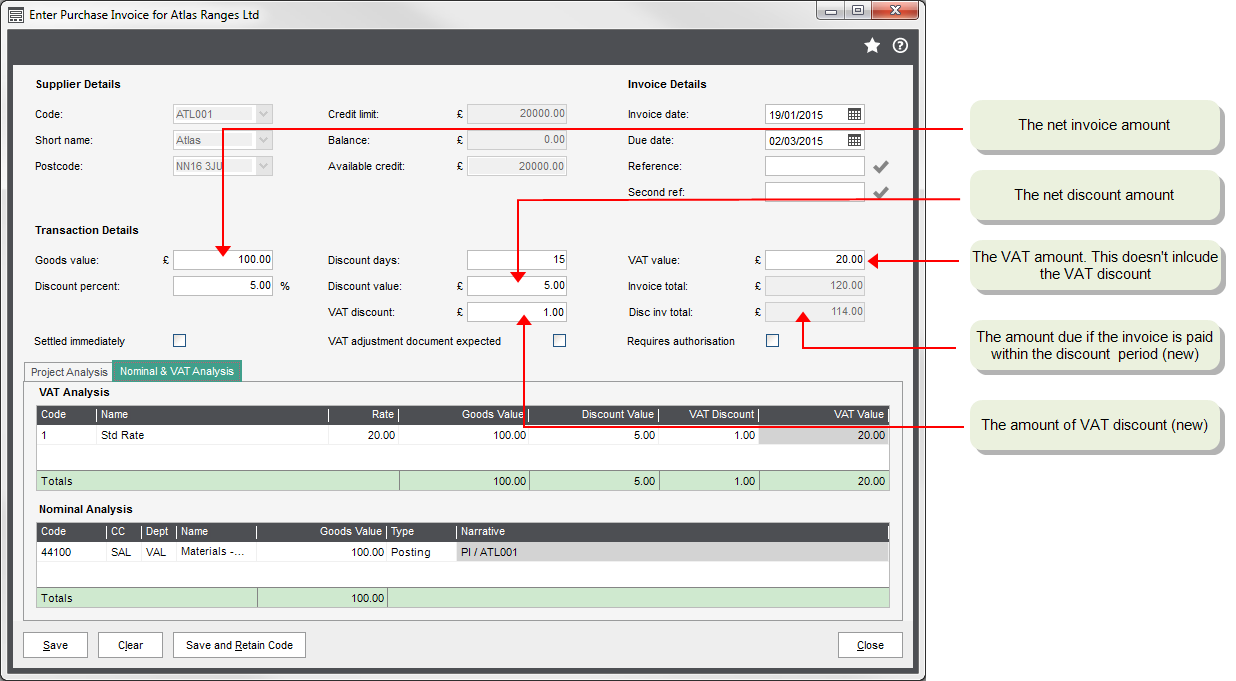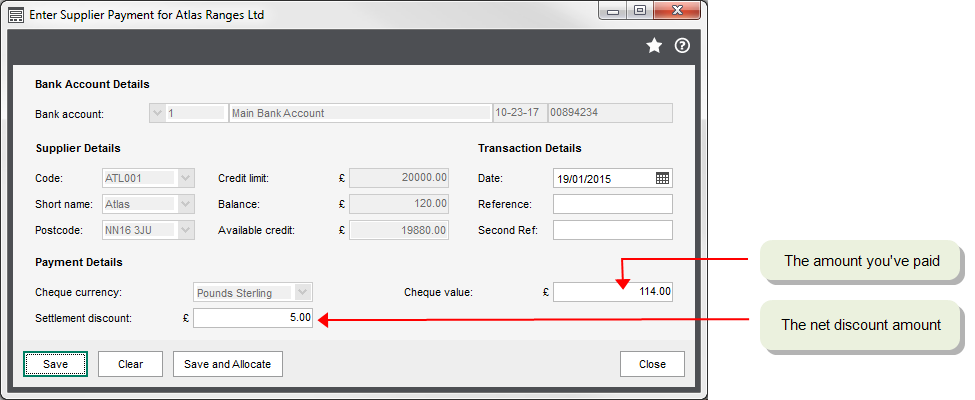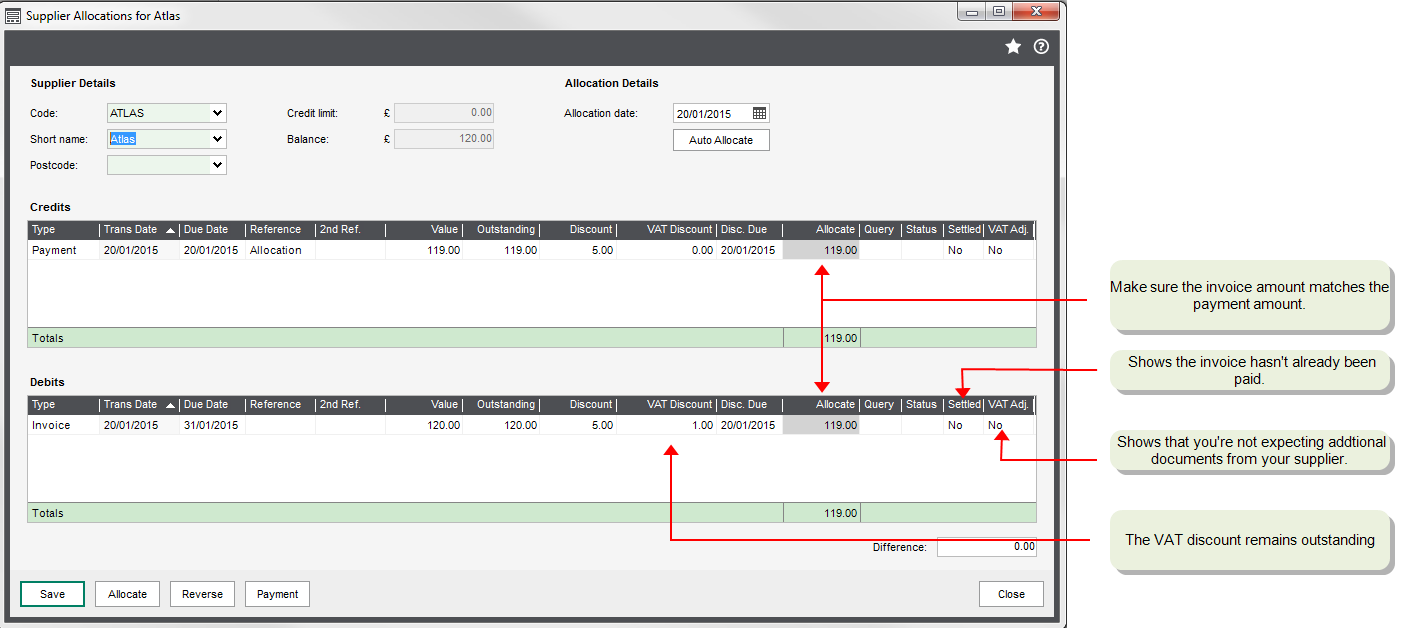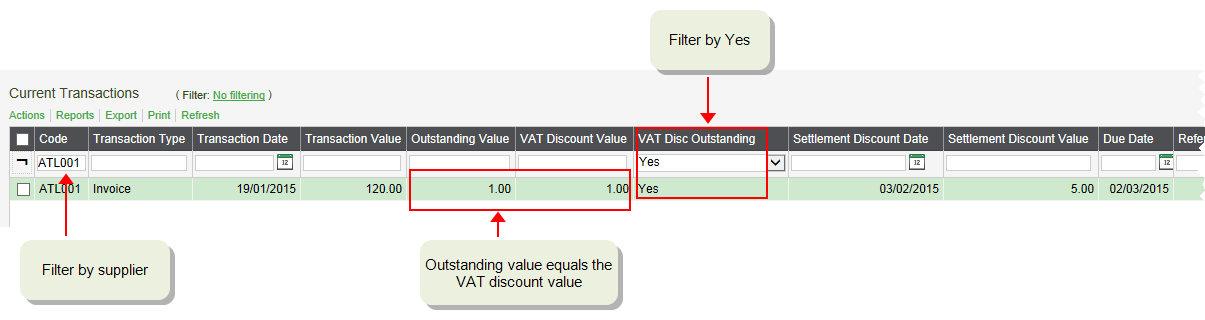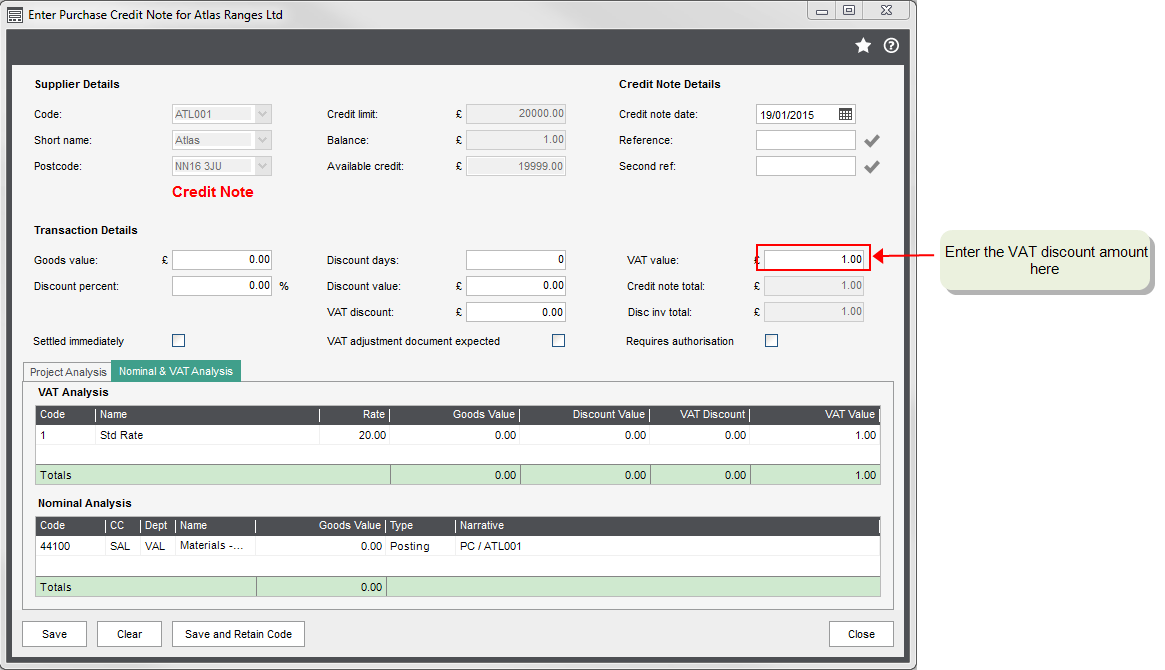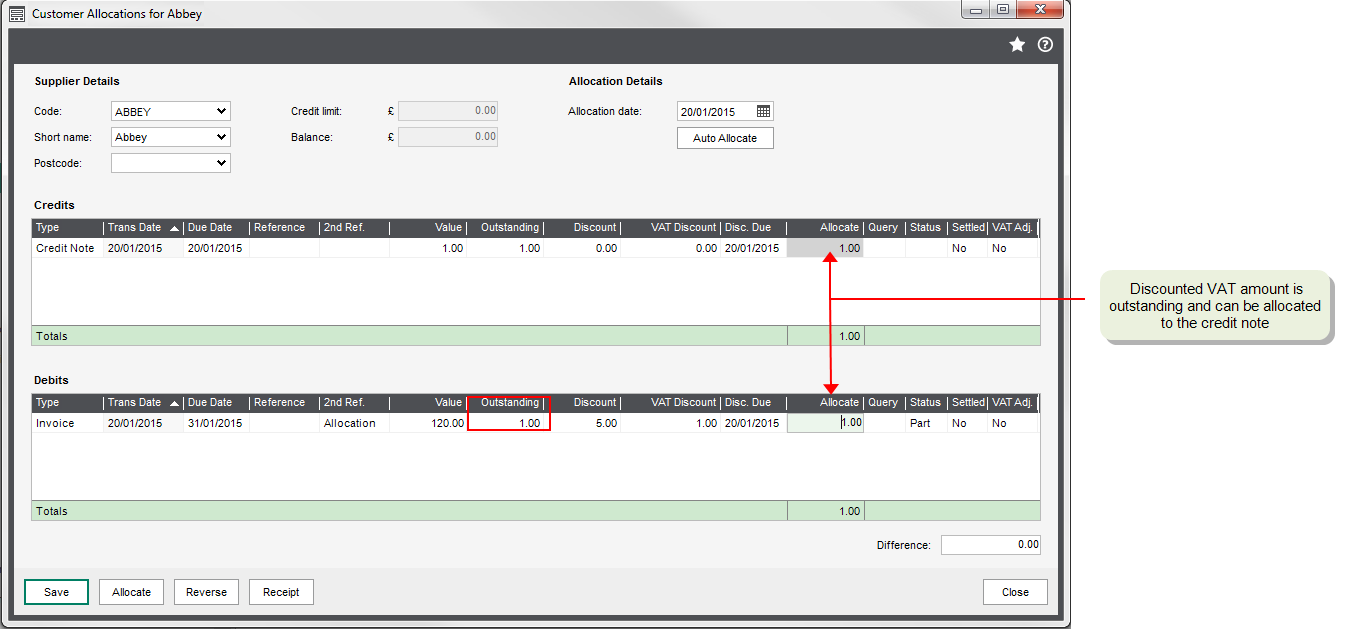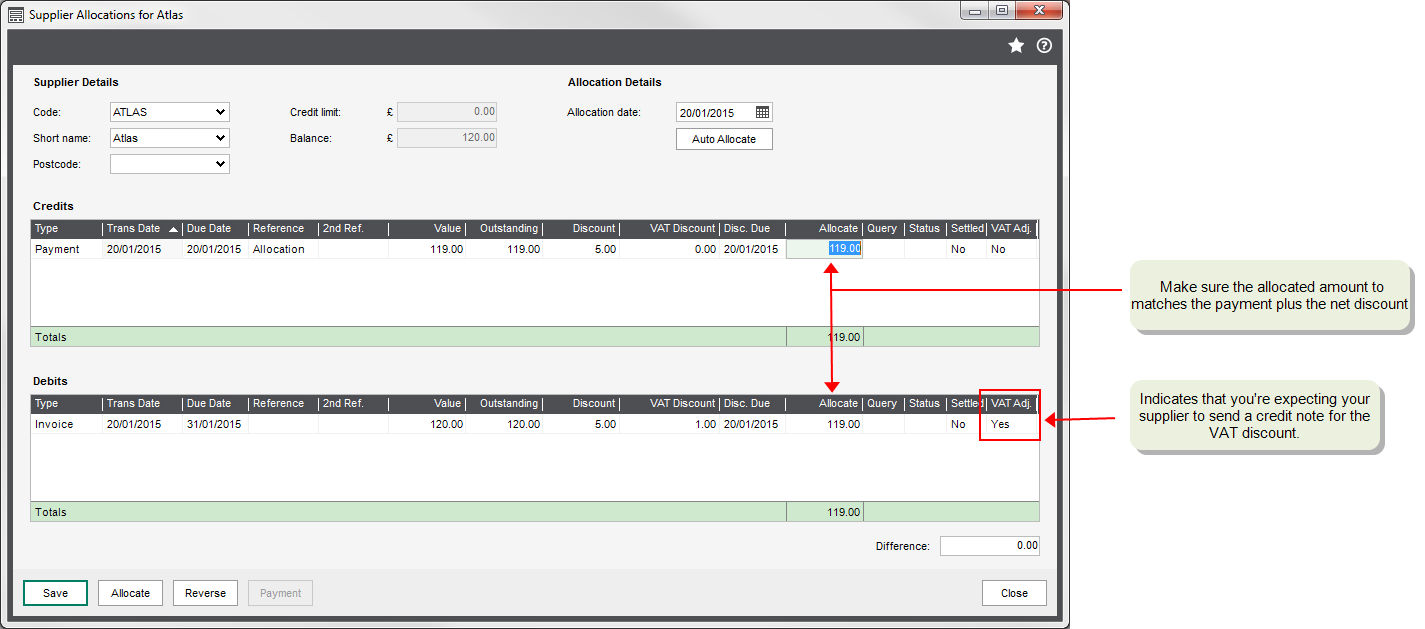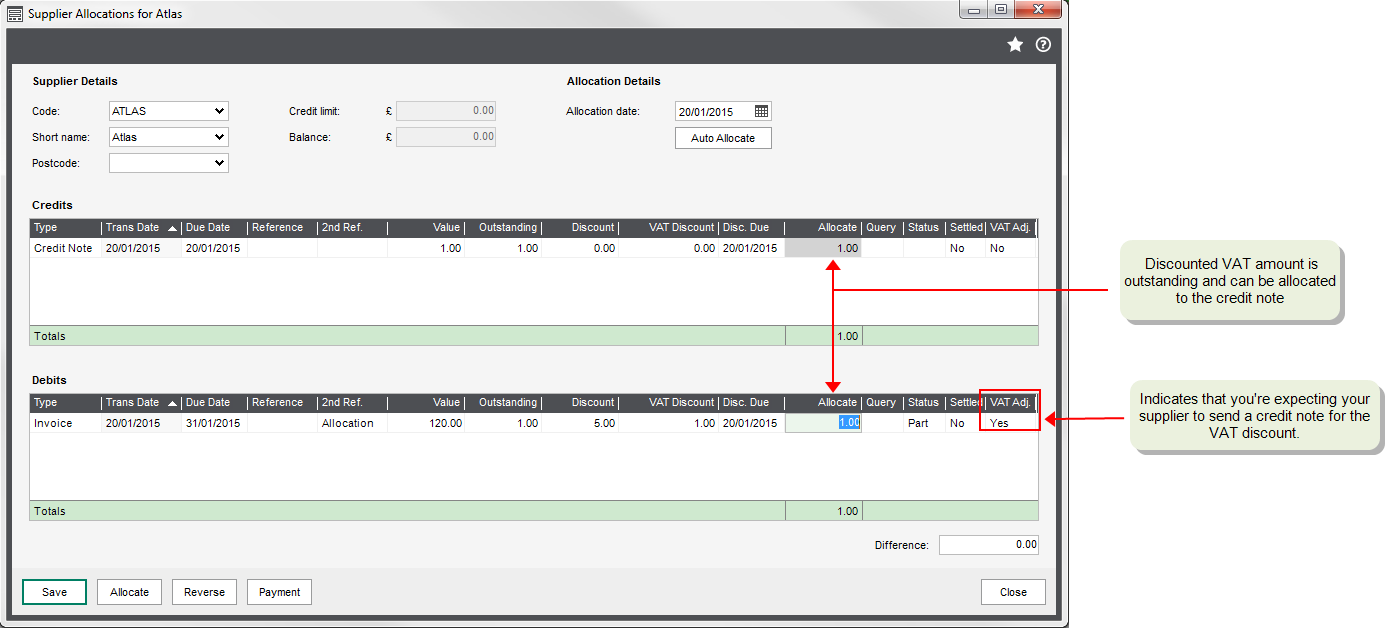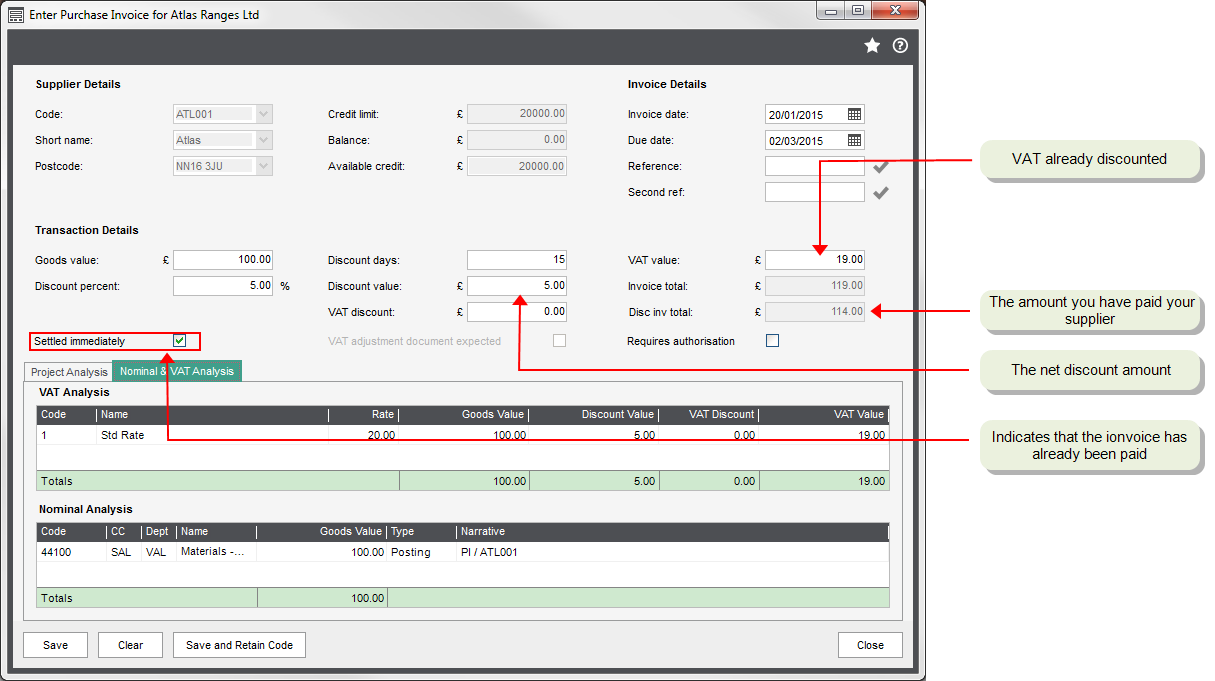Recording settlement discounts on purchases
Invoices and purchase orders with full VAT and no credit note expected
If the invoice you've received from the supplier has the VAT calculated at the full rate, the details of the discount are included on the invoice, and you're not expecting any further documentation from your supplier, we recommend that you follow the steps below:
-
Enter the discount details on the invoice. Sage 200 calculates VAT at the full rate but you can change the VAT value if required.
Depending on the values entered, the Invoice total and Discounted invoice total are calculated. The Discounted value is the amount that you expect to pay within the discount period.
For an invoice of £100 with a 5% settlement discount, the following values are calculated:
- VAT = 20.
- Discount value = 5.
- VAT discount = 1.
- Invoice total = 120.
- Discounted value = 114.
-
Record the payment.
If you qualify for the discount when you pay the invoice, you'll pay the invoice total less the net and VAT discounts. Include the net discount amount on the payment, but not the VAT discount. This makes sure that the net discount is posted to the Discounts Taken nominal account.
For example, for an invoice of £100 with a 5% discount, you will pay £114. (Net disc = 5 and VAT disc =1). You enter a payment value of 114 and the discount as 5. This posts a payment with a total value of 119.
-
Allocate the payment to the invoice. Make sure the Allocate amount of the invoice matches the payment. The discounted VAT amount should still be outstanding.
Tip: If you double-click the allocation amount on a fully outstanding invoice or credit note, the allocated amount will automatically be reduced by the VAT discount, if it's still within the settlement discount period. This is indicated by a yellow highlight on the Disc Due date.
-
Record VAT adjustments.
Once you've allocated the payment to the invoice, the discounted VAT amount will remain outstanding on the supplier's account and the full VAT amount will be recorded on your VAT return.
To make sure the VAT is recorded correctly on your VAT return and to clear the outstanding balance on your supplier's account, you'll need to process a credit note for the remaining VAT discounts.
How you record these VAT adjustment depends on the business processes you want to use. You may want to process them per invoice or enter a number of adjustments as one transaction for a supplier.
-
Use the Supplier Current Transaction Enquiry workspace to find the transactions that require adjustments.
See how to do thisThis workspace has two new columns for settlement discount: VAT discount value and VAT Disc Outstanding column. If you filter the VAT Disc Outstanding column by Yes, then only invoices where the outstanding amount is equal to the VAT discount amount are shown.
You can further filter the workspace by supplier to see which invoices have the VAT discount outstanding. Use this to calculate the value of the VAT discount you need to credit for the supplier.
-
Enter a credit note for the discounted VAT amount. You can do this for individual transactions or as a single transaction for a customer. This makes sure that the VAT is reported correctly on your VAT return.
-
Allocate the credit note to the remaining balance on the invoice(s).
-
Invoices with full VAT and credit note expected
If your supplier is going to send you a credit note to account for the VAT discount, we recommend that you follow the steps below:
-
Enter the discount details on the invoice. Sage 200 calculates VAT at the full rate but you can change the VAT value if required. Select VAT adjustment document expected. This indicates that you're expecting to receive a credit note from your supplier and helps you to identify these transactions.
Depending on the values entered, the Invoice total and Discounted invoice total are calculated. The Disc Inv Total is the amount that you expect to pay within the discount period.
-
If you qualify for the discount when you pay the invoice, you'll pay the invoice total less the net and VAT discounts. Record the payment and include the net discount amount, but not the VAT. When you allocate the payment to the invoice, the VAT discount will remain outstanding.
-
Allocate the payment to the invoice. Make sure the Allocate amount of the invoice matches the payment.
Tip: If you double-click the allocation amount on an invoice or credit note, the allocated amount will automatically be reduced by the net and VAT discount due, if it's still within the settlement discount period. This is indicated by a yellow highlight on the Disc Due date.
-
Record the credit note for the discounted VAT amount when you receive it and allocate it to the outstanding amount on the invoice.
-
Allocate the credit note to the remaining balance on the invoice(s).
Invoices with VAT already discounted
If you've paid your supplier, and the invoice you've received already has the VAT discounted, then you need to indicate this when you enter the invoice. This tells Sage 200 to calculate the VAT on the discounted value. In this case there is no need to create additional VAT adjustments.
When you enter the invoice, select Settled immediately. The VAT is calculated on the discounted value. The VAT discount is set to 0.00 as it's already been taken into account.
For an invoice of £100 with a 5% settlement discount, the following values are calculated:
- VAT = 19.
- Discount value = 5.
- VAT discount = 0.
- Invoice total = 119.
- Discounted value = 114.
Other things to consider
In Sage 200, you can automatically create payments for your supplier based on the value of your outstanding invoices.
When you use payment processing, the net and VAT discounts are automatically included when the suggested payments file is created, as long as:
- The payment falls within the settlement discount period.
- The Settled immediately check box was not selected on the purchase invoice screen. This indicates that the invoice has already been paid and discounts the VAT straight away.
- The invoice has not been part paid.
For example, you have an invoice for £100 with a 5% (£5) settlement discount. If you run the Generate Suggested payments option before the end of the settlement discount period, the suggested payment for this invoice is £114 (£120 - £1 (VAT discount) - £5 (net discount)).
If you need to reverse a transaction with settlement discount, or you receive a refund from your supplier, remember to reverse all the elements of the transaction that you've entered into Sage 200:
-
If you recorded the discount amount when you entered the payment, then the discount amount will have been posted to the Discounts Taken nominal account. If you want to reverse when you record a refund, enter the net discount amount on the Purchase Receipt screen.
- If you recorded a VAT adjustment to account for the VAT discount, you'll need to create a VAT only invoice to reverse this.
Note: When you use the Reverse transaction options, all elements of the transaction are automatically reversed.
You receive an invoice for £100 with 10% early settlement discount. You take the discount and pays the supplier £108 including the VAT discount for £2.
At a later date you receive a refund from the supplier. To record this:
- Create a credit note for £100 with 10% settlement discount.
- Record the refund for £108 and enter £10 as the discount amount on the receipt screen.
- Allocate the credit note to the refund leaving £2 outstanding.
- Create a VAT only invoice for £2 and allocate it to the outstanding balance on the credit note.
We recommend that you don't use Balance Forward for accounts where you offer a settlement discount. This is because the discount details are lost when individual transactions are replaced with the brought forward balance.
You can additionally import the VAT discount value and flags for Settled Immediately and VAT Disc Document Expected.
Examples
You receive a settlement discount of 5%.
- You record the details of an invoice for £100. VAT is calculated at £20. You enter the discount percentage and amount which is £5.
-
You pay the invoice within the specified period, so you owe £114. This is the gross amount (£120) minus the net discount (£5) and the discounted VAT (5% x 20 = £1).
- You record the payment and enter the cheque value as £114 and add the discount value as £5. This creates a transaction value of £119.
- You allocate the invoice (£120) to the payment (£119). The VAT discount (£1) remains outstanding.
- You record a credit note for the VAT amount of £1.
- You allocate the credit note to the remaining balance on the invoice.
The following values are posted to the nominal ledger:
| Transaction | Nominal Account | Debit | Credit |
|---|---|---|---|
| Invoice | Creditors Control | 120 | |
| Net | 100 | ||
| VAT | 20 | ||
| Payment | Discounts Taken | 5 | |
| Bank Account | 114 | ||
| Creditors Control Account | 119 | ||
| Credit Note | Creditors Control Account | 1 | |
| VAT | 1 |
Sage is providing this article for organisations to use for general guidance. Sage works hard to ensure the information is correct at the time of publication and strives to keep all supplied information up-to-date and accurate, but makes no representations or warranties of any kind—express or implied—about the ongoing accuracy, reliability, suitability, or completeness of the information provided.
The information contained within this article is not intended to be a substitute for professional advice. Sage assumes no responsibility for any action taken on the basis of the article. Any reliance you place on the information contained within the article is at your own risk. In using the article, you agree that Sage is not liable for any loss or damage whatsoever, including without limitation, any direct, indirect, consequential or incidental loss or damage, arising out of, or in connection with, the use of this information.