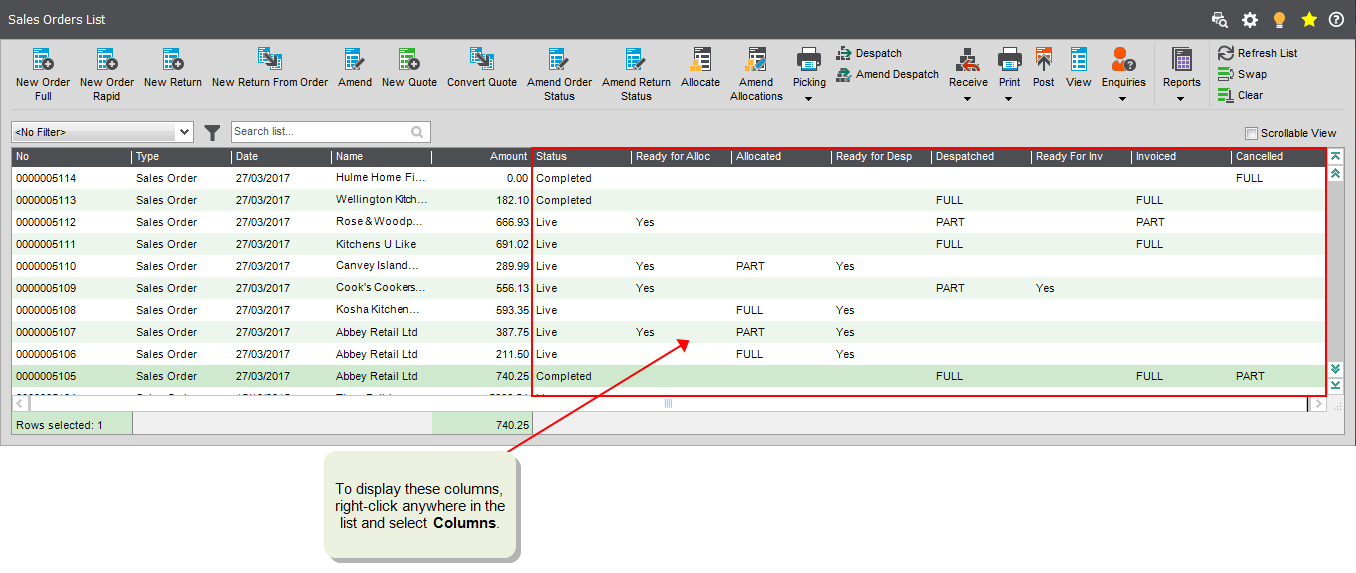Allocation of stock to sales orders is automatic. When the allocation is made depends on the stock fulfilment process chosen within Stock Control Settings. This can be From stock fulfilment (the default method applied in Sage 200 allocates stock to the order when the order is entered) or From supplier via stock fulfilment (the sales order raises a purchase order for the goods and stock is allocated only when receipt of the goods is recorded in Purchase Orders).
Allocating stock is simply the means of reserving free stock in your warehouses for the quantities that are ordered, so when an allocation is made, the quantity of free stock is reduced but the overall quantity of stock in the warehouses is not reduced until orders are despatched. This means that stock will continue to be reported on a stocktake or stock valuation report, even although it may be allocated to a sales order.
There may be occasions when you need to free up stock which is assigned to a different order, an internal customer or a customer where the item is free of charge. You can reduce or remove the quantity allocated to one order using the Amend Allocation option, increasing the amount of free stock available which you can then allocate to orders that were only part fulfilled automatically.
Watch a video
Sales order allocations (video)
Allocating stock from different bins in the same warehouse
Allocation of stock to sales orders from different bins depends on the bin priority which you set in Stock Control.
If you need to, you can amend the bin allocations when you amend the picking list.
Amend stock allocated to internal or free-of-charge customers
Use this to reduce or remove an allocation that has been made automatically using the From stock fulfilment method i.e. the stock is allocated when you enter a sales order.
Note: You can't amend stock allocations if the order line has been set up to use back-to-back ordering (From supplier via stock fulfilment).
Open: Sales Orders > Processing > Amend Allocations.
- Select the allocations that you want to edit and click Display.
- Unless you select a specific order, a Select Orders screen appears and you can select orders to amend allocations from there.
- Select the allocation to amend and click Edit Allocation.
- If the order has been fully allocated and you need to reduce the allocated quantity, select Include fully allocated order lines as this will include in the list of order lines those that have been fully allocated as well as part allocated.
- Select the order line and enter a reduced Quantity Allocated value. If you want to remove the allocation completely, enter 0 (zero).
- Click Close.
Allocate stock to orders that were only part-fulfilled automatically
Use this to allocate stock that wasn't available when the orders were originally entered, leaving the orders part-allocated.
Open: Sales Orders > Processing > Allocate Stock.
- Select the Allocation Sequence.
- Filter the list of orders, using the selection criteria for the Allocation Sequence you have chosen.
- Click Allocate. The Select Orders screen appears, and you can choose which orders to allocate from there.
- Click Allocate again on the Select Orders screen and the allocations are made, according to the allocation sequence.
Orders are allocated depending on your Allocation Sequence.
Order Number, stock is allocated to the earliest order number first.
Order Priority, stock is allocated to the order with the highest order priority first.
Promised Date, stock is allocated to the order with the earliest promised date first.
Stock Item, choose the stock item to allocate to orders by order number.
Product Group, all stock items in the product group are allocated to orders by order number.
Check which orders require allocation
Use the Sales Order List to see when stock can be allocated to an order, or has been allocated to an order.
Open: Sales Orders > Sales Order List.
- The Ready For Alloc column shows Yes where some items in the order have not yet been allocated.
-
The Allocated column shows:
-
Part: Only some of the items are allocated, but some items still need to be allocated. The items have not yet been despatched.
Stock is allocated automatically when items are entered on an order, so it is useful to check for Part allocation to see when items were out of stock when the order was entered.
- Full: All items in the order have been allocated. The items have not yet been despatched.
Once an item is partly or fully allocated, it will also be set as ready for despatch. The Allocated status returns to being blank once all the allocated items have been despatched.
-
Open: Sales Orders > Sales Order List.
- Right-click anywhere in the list.
-
Select Columns > Delivery > Ready For Alloc.
Select Columns > Allocated.