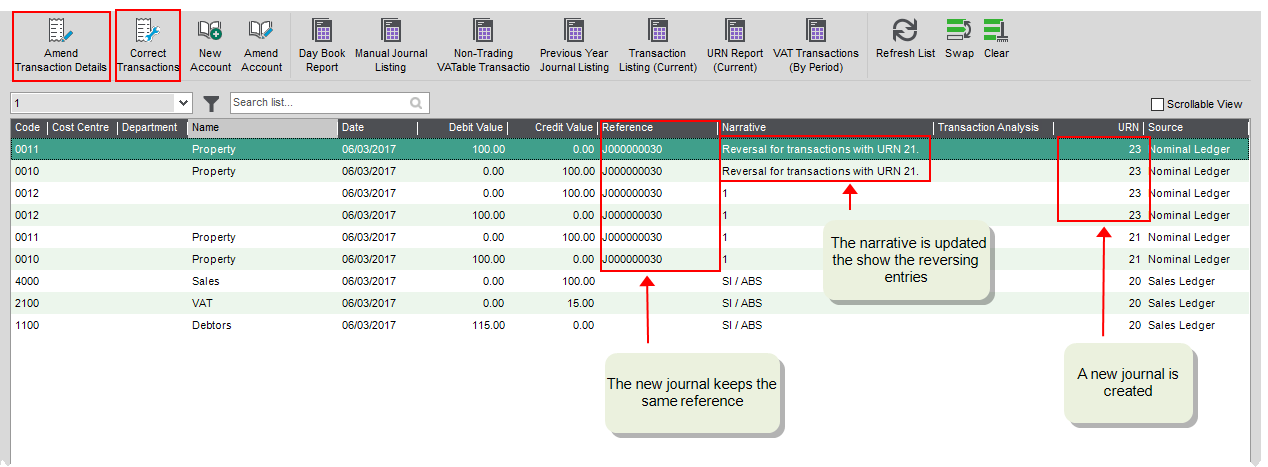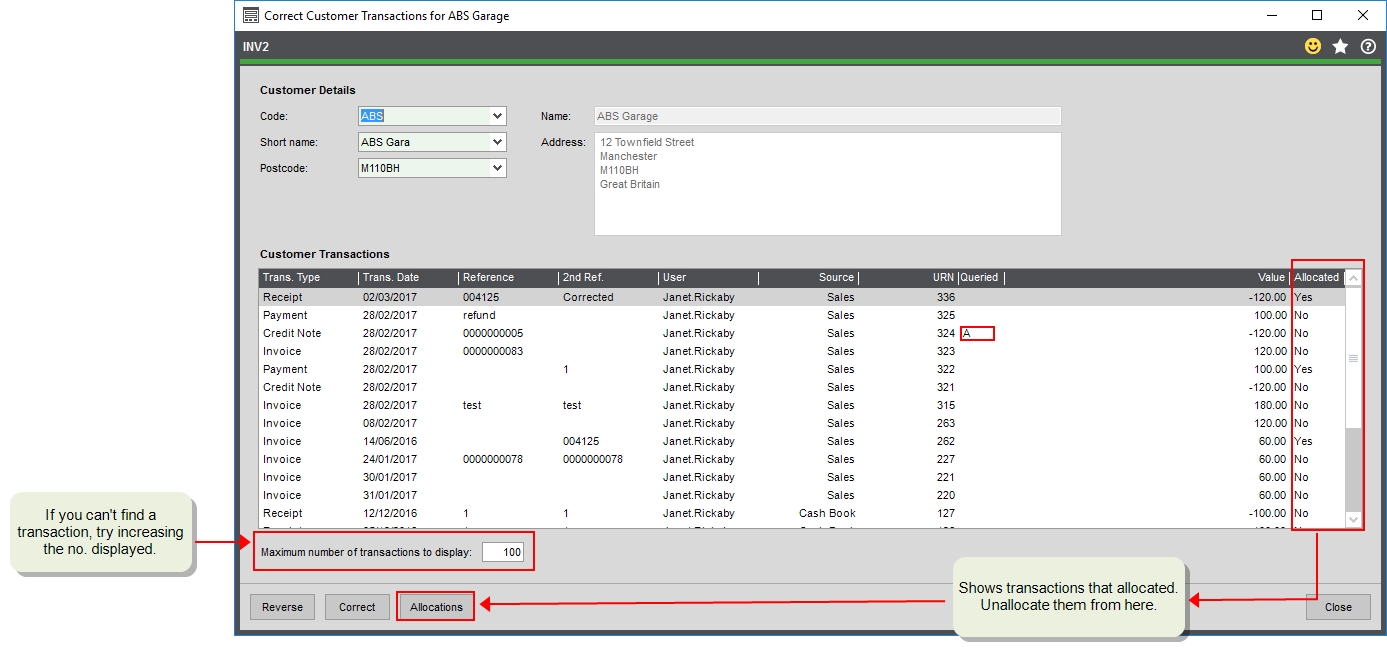Everyone makes mistakes. Here we'll tell you how you to you can correct these Sage 200.
To maintain the integrity of your data, you can't delete transactions once they're posted. In general when you correct mistakes a reverse transaction is created with the same details as the original and a new transaction with your corrections is created.
Correct nominal journals
Open: Nominal > Nominal Current Transactions > Correct Transactions.
Open: Nominal > Nominal Current Transactions > Amend Transaction Details.
-
To change the Narrative or Transaction Analysis for a nominal journal, you can use Amend Transaction Details. This updates the existing journal with the new details, and does not require reversing the journal.
-
To change anything else for a nominal journal, such as the nominal account, the amount, or the date, then you must reverse the journal by using Correct Transactions. This creates a new journal that reverses the original and adds new lines for the changes. The narrative is updated with the URN of the original journal.
See Amend or correct posted nominal transactions.
Correct bank transactions
-
For customer and supplier receipts and payments, use the relevant Correct Transactions screen to correct or reverse these - See below.
-
For nominal receipts and payments, you must manually reverse the receipt or payment and re-enter it. To do this:
-
Enter the opposite transaction with the same details; date, nominal account amount etc.
Tip: Update the narrative and reference to show that this is a correction.
Original transactions Reversing transaction Non-Vatable payment Non-Vatable receipt Non-Vatable receipt
Non-Vatable payment Vatable payment Vatable receipt Vatable receipt Vatable payment -
Enter a new payment or receipt.
-
Correct customer transactions
Open: Customers > Amend transactions > Correct Transactions.
Open: Nominal > Nominal Current Transactions > Correct Transactions.
-
For all customer transactions, you can use the Correct Transactions screen. This reverses the invoice or credit note with an opposite transaction and creates an new transaction containing your changes. You can also change the details from here.
-
If you change the Due Date, Ref or 2nd Ref, the original transaction is updated.
-
If you change anything else, the original transaction is reversed and an new one created containing your changes.
-
If you just need to remove a transaction entered in error, you can reverse and transaction from here.
Other things to consider
-
Transactions that are allocated need to be unallocated first.
-
Receipts that are reconciled or included on a draft reconciliation, need to unreconciled or removed from the draft first.
-
Foreign currency receipts must be corrected manually.
-
Refunds (payments) must be reversed or corrected manually.
See Correct posted customer transactions.
Correct supplier transactions
Open: Suppliers > Amend transactions > Correct Transactions.
Open: Nominal > Nominal Current Transactions > Correct Transactions.
-
For all supplier transactions, use the Correct Transactions screen. This reverses the invoice or credit note with an opposite transaction and creates an new transaction containing your changes. You can also change the details from here.
-
If you change the Due Date, Ref or 2nd Ref, the original transaction is updated.
-
If you change anything else, the original transaction is reversed and an new one created containing your changes.
-
If you just need to remove a transaction entered in error, you can reverse and transaction from here.
Other things to consider
-
Transactions that are allocated need to be unallocated first.
Note: If transactions are included in the suggested payments file, they must be removed from suggested payments before they can be unallocated. See What if the invoice is included in suggested payments?
-
Payments that are reconciled or included on a draft reconciliation, need to unreconciled or removed from the draft first.
-
Foreign currency payments must be corrected manually.
-
Refunds (receipts) must be reversed or corrected manually.
See Correct posted supplier transactions.
Correct invoices
-
Invoices created from the Invoicing module can be amended until they are printed.
Open: Invoicing > Invoicing List > Amend.
-
Once printed, the invoice can only be cancelled as the invoice is now a legal document.
Open: Invoicing > Processing > Cancel Invoices and Credit Notes.
-
Once the invoice has been posted to the customer's account, you can reverse or correct the posted transaction, but this doesn't update the original invoice or credit note document sent to the customer.
Open: Customers > Amend transactions > Correct Transactions.
Correct sales orders
-
You can amend sales orders or returns until they are posted (Completed).
Open: Sales orders > Sales Orders List > Amend.
-
Once an invoice or credit note has been printed from a sales order or return, you need to cancel the invoice or credit note first. You can then make amendments to the order or return and print again (with a new invoice or credit note number). These lines will still be shown as allocated and despatched. If you need to make changes to quantities on existing lines, you'll need to Amend Despatch first.
Open: Sales Orders > Processing > Cancel Invoice.
-
Once the invoice or credit note has been posted to the customer's account, you can reverse or correct the posted transaction, but this doesn't update the original invoice or credit note document sent to the customer.
Open: Customers > Amend transactions > Correct Transactions.
Correct purchase orders
-
You can amend purchase orders until the invoice is recorded (Completed).
Open: Purchase orders > Purchase Orders List > Amend.
-
Once the invoice has been posted to the supplier's account, you can reverse or correct the posted transaction, but this doesn't update the original purchase order.
Open: Suppliers > Amend transactions > Correct Transactions.
Controlling who can make corrections
You may not want all your users to be able to make corrections, particularly to your posted transactions. You can control which users have access to these screens.
To help you to manage this there are two levels of correction screens:
-
Amend details which allows you to change non-critical information such as the due date, references, or narrative.
-
Correct Transactions which allows to reverse and change all the information on a transaction.
Correct posted customer transactions
Correct posted supplier transactions
Amend or correct posted nominal transactions
Amend an allocated transaction
Correct a transaction entered for the wrong bank account
Correct a transaction posted to the wrong nominal account