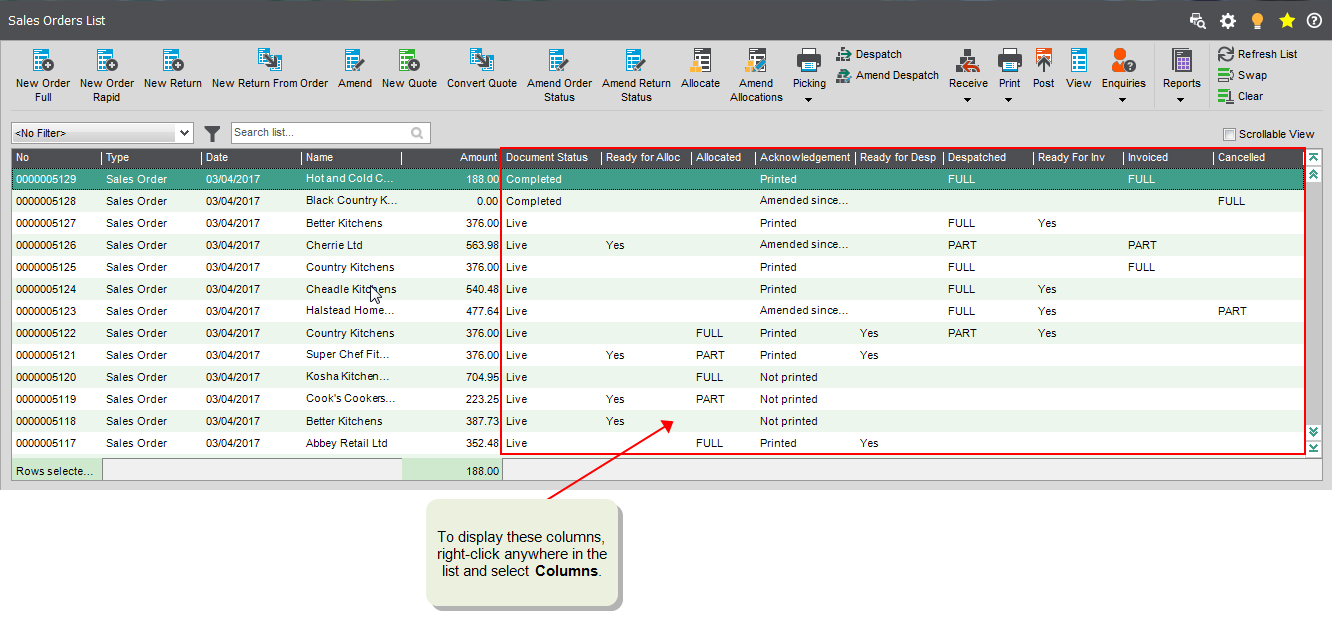Despatch free text items/confirm services completed
Use Confirm Service and Free Items to record the separate despatch of free text and service/labour items.
-
Despatch notes are printed if you have selected to Print despatch notes in the SOP settings Document Printing tab.
If you have set up cloud document storage, printed despatch notes can also be saved to cloud document storage.
- You must have selected Confirm as Service/Free Text for Order line despatching, in the SOP settings Processing tab.
To despatch free text and service/labour items
Open: Sales Order Processing > Order Processing > Confirm Service and Free Text Items > Confirm Service/Free Text Items For Invoice.
- View the orders that are ready for despatch using the Select items to despatch options.
- Click Display. The orders ready for despatch according to the selection criteria are displayed.
- Enter the Despatch date. This defaults to the system date. This date is used to record stock movement history.
- To amend the despatch quantity for an order, select the order line and enter the quantity in the Qty to Despatch column (a value greater than, or equal to, zero).
- Click Save.
Check which orders need to be despatched
Once items in the order have been allocated, the allocated quantity will be ready to despatch. If you use order acknowledgement, you need to print the acknowledgement before you can despatch.
You can see when orders are ready to despatch from the Sales Orders List.
Open: Sales Order Processing > Sales Orders List.
-
The Ready for Desp column shows Yes where some items in the order have been allocated, but not yet despatched.
If none of the items in the order require despatch this will be blank.
-
The Despatched column shows:
- Part: Only some of the items have been despatched, but some items still need to be despatched.
- Full: All items in the order have been despatched.
- If none of the items in the order require despatch this will be blank.
Once an order is partly or fully despatched, you can print invoices for the items that have been despatched.
Open: Sales Order Processing > Sales Orders List.
- Right-click anywhere in the list.
-
Select Columns > Delivery > Ready For Desp.
Select Columns > Despatched.
Save despatch notes to cloud document storage
You can set up Sage 200 to save despatch notes to cloud document storage when you print them, so that they can be viewed by everyone.
Despatch notes that have been saved to cloud document storage can be viewed in PDF format.
Open: Sales Ledger > Customers List, then select the customer and click View in Document Storage.
- The customer's folder is displayed in cloud document storage. The Despatch Note folder contains despatch notes for the customer.