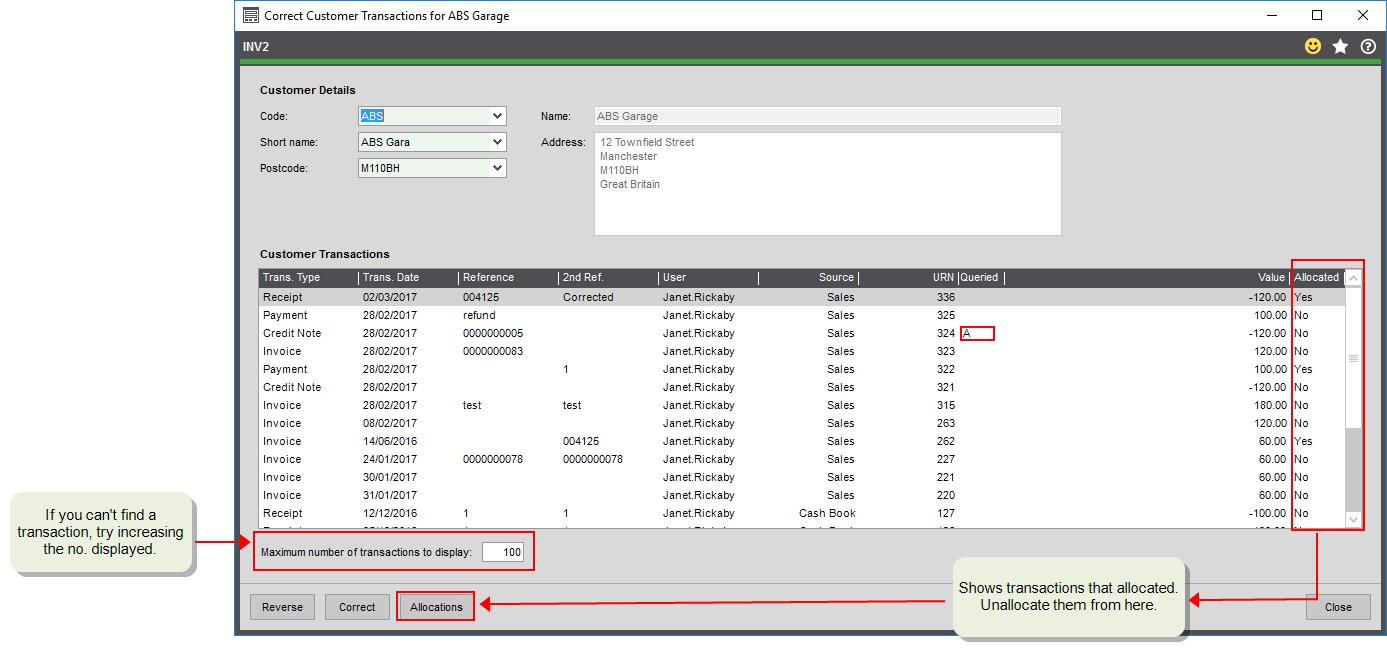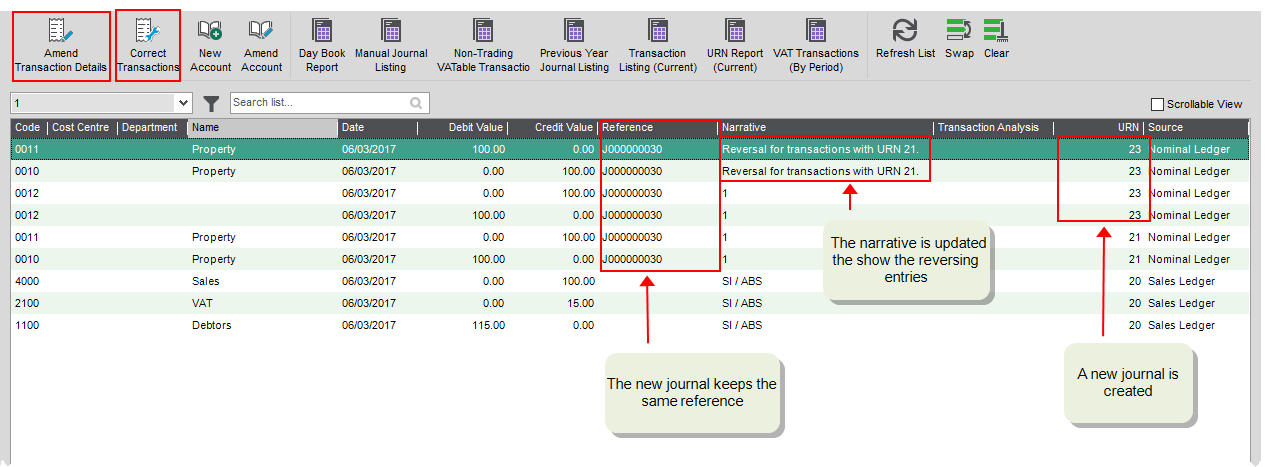This is an easy mistake to make and is straightforward to correct.
-
For customer and supplier transactions, use the Correct transactions screens to reverse the original transaction and create a new one.
-
For other transactions, enter a journal to move the values between nominal accounts.
Things to consider
-
Existing payments and receipts will need to be unreconciled or removed from a draft reconciliation before they can be amended.
How to unreconcile a transactionOpen: Period End Routines > Bank Reconciliation > Unreconcile Bank Transactions.
-
Select the bank account.
- Enter a date range and click Display.
-
Find the transaction to unreconcile from the top list.
- Double-click to move it to the bottom list.
- Click Unreconcile.
-
-
For payments and receipts, any reversing transactions, as well as the new receipt or payment will appear on your bank reconciliation. We recommend that you change the Reference on the reversing transactions so you can easily identify these.
-
For transactions with VAT, both the reversing and new transaction will appear on your next VAT Return.
-
Any customer or supplier transactions that are allocated, will need to be unallocated first.
-
For any transactions with a query flag, you'll need to remove the query flag first.
How to remove a query flagYou can remove the query flag from the Allocation screen, Customer Transaction Enquiry screen or Current Transaction Enquiry workspace.
Customer invoices and credit notes
Open: Customers > Amend Transactions > Correct Transactions.
- Select the customer account.
-
If the transaction is allocated, you'll need to unallocate it first.
-
Highlight it from the list and click Allocations.
-
Make sure it's selected on the next screen and click Reverse. Then choose Debit and Credit.
-
Click Save and then Close the Amend Allocations screen. This returns you to the Correct Transactions screen
-
-
Make sure the transaction is still highlighted and click Correct.
-
Change to the required nominal account and click Post corrections.
-
If required, allocate the receipt back to the invoice.
See Correct posted customer transactions.
Supplier invoices and credit notes
Open: Suppliers > Amend Transactions > Correct Transactions.
-
Select the supplier account.
-
If the transaction is allocated, you'll need to unallocate it first.
-
Highlight payment and click Allocations.
-
Select the payment , click Reverse, and then choose Debit and Credit.
-
Click Save and then Close the Amend Allocations screen.
-
-
Select the transaction and click Correct.
-
Change to the required nominal account and click Post corrections.
-
If required, allocate the payment back to the invoice.
Bank receipts and payments
Use journals for move the values between nominal accounts. Each journal entry must follow double-entry bookkeeping principles and balance (the debit and credit amounts must equal) before it can be posted.
You've entered a nominal payment for £100 and posted it to 7200 Electricity instead of 7201 Gas. This has incorrectly debited the 7200 Electricity account. To correct this you post the following journal:
| Nominal Account | Debit | Credit |
|---|---|---|
| 7200 | 100 | |
| 7201 | 100 |
-
From the Nominal List, select Journal
 .
. -
Select New journal entry and Single entry.
-
Enter a Date and Title for the journal.
-
Enter the nominal account the transaction was incorrectly posted to.
-
Enter the Debit or Credit amount.
-
Enter the correct nominal account.
-
Enter the Debit or Credit amount.
Other nominal transactions
Open: Nominal > Nominal Current Transactions.
-
Find the journal you want to change from the list.
-
Click Correct Transactions.
-
Select the correct nominal account or amount and click Post Corrections. This creates a new journal that reverses the original and adds new lines for the changes. The narrative is updated with the URN of the original journal.