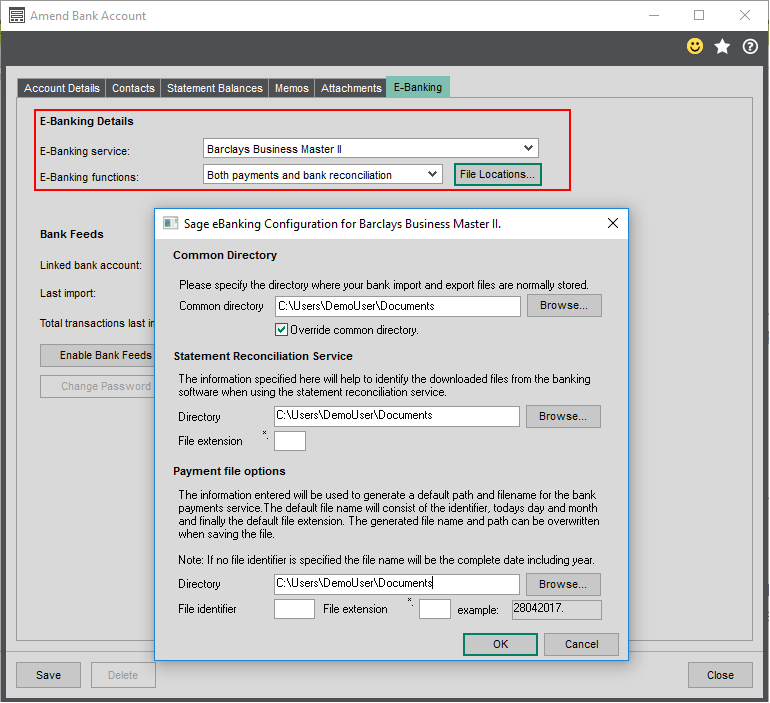Find this screen
Open: Cash Book > Create and Amend Accounts > Create Bank Account.
Open: Cash Book > Create and Amend Accounts > Amend Bank Account Details.
How to
Add a bank account
-
Enter a Code for this bank account.
-
Add a Description of the bank account, to help your colleagues identify it.
-
Enter the bank account's basic details. This will include:
-
The Account number and Sort code for the account.
Note: If you are creating a bank account to represent an account that is not an actual bank account, for example: petty cash or a credit card, enter 00-00-00 into the Sort Code field.
-
The Account name as detailed on the account.
-
The Account type.
-
You will usually select a Current or Deposit account.
-
If the account is to be used exclusively for Invoice Payments, use Sage Invoice Payments.
-
If you are using Supplier Payments, the type is fixed as a Supplier Payments account.
-
-
The Account currency in which it operates.
-
The Overdraft limit amount.
-
If you are making payments from this account using e-Banking, then you must enter the IBAN and BIC/Swift number.
-
-
Choose the nominal accounts for posting this bank's transactions to the nominal ledger. These must be posting nominal accounts.
-
Bank account: By default this shows the nominal account set up for bank accounts in Default Nominal Accounts screen.
If you are using more than one bank account in Sage 200, we advise you to create a separate nominal account for each bank account you set up in Sage 200, and select it here.
-
Bank charges: By default, this shows the nominal account set up for bank charges in Default Nominal Accounts screen.
-
If you have more than one nominal account to record your bank charges, select the appropriate account here.
-
If you use Invoice Payments, your payment provider's fees will be posted to this account.
For details on processing your payment fees for VAT, see How to record your payment fees (opens in a new tab).
-
-
Exchange Differences: For foreign currency bank accounts, this shows the nominal account set up for exchange differences in Default Nominal Accounts screen.
If you have more than one nominal account to record exchange differences, select the appropriate account here.
Note: If no default nominal accounts have been defined, or you don't select nominal accounts for your bank account here, then Sage 200 will post the transactions to the Suspense account.
-
-
Go to the Contacts tab to add the full name and address of the branch that holds the account. You can also add an email address for a contact at the bank who can assist with issues or questions that arise on the account.
Add a memo
-
Click Add.
- Enter the Memo Text.
-
Click OK.
The Add Memo window closes, your new memo is marked as Active and displays at the bottom of the list.
You can mark these memos as Active, so you can see which are still being used. Setting a memo as Inactive allows you to keep a record of previous memos.
- Select the memo in the list.
-
Click Edit.
-
Make your amendments and then click OK.
The Last Updated date and time reflect the time you made your amendment.
Note: If you edit an memo that is marked as Inactive, it remains Inactive. Remember to set it to Active if its details are now relevant.
You can print the list of memos or export them to an Excel spreadsheet.
- Right-click in the Memos section.
- Choose Print or Export as appropriate.
- Select the memo in the list.
- Click Set as Active/ Inactive.
Yes or No is displayed in the Active column for the memo.
Add attachments
The file is tested by antivirus software before it is attached.
.quarantine - waiting to be tested by antivirus software.
.blocked - found to be potentially unsafe. The file has been deleted and a dummy file with the .blocked extension is listed so you can see that there's a problem.
Tip: You can drag-and-drop files from Windows Explorer to add files to the attachments list.
- Click Add Link.
-
Select the file(s) and folder(s) that you want to add a link to.
The link is shown with a status of New. The link will only be added to the account/record when you save it.
Tip: To create a link (instead of adding the file), hold down the Alt key and drag-and-drop the file from Windows Explorer to the attachments list.
You can also see the files from workspaces and enquiry screens.
If you're a web user, you can't see files which are links, as your browser can't access these.
By default the description is blank.
To enter or change a description for a file or link, click Set description.
Set up Sage bank feeds
If you want to use Sage bank feeds, you will need to enable this service for the bank account.
-
Move to the Online Banking tab.
-
In the Sage Bank Feeds section, select Enable.
-
Follow the steps to set up Sage bank feeds.
Once your bank has authorised your application, the status will change from Pending to Active and you can start using Sage bank feeds to download transactions.
For more information, see Set up Sage bank feeds.
View bank feed rules
Click Bank Feed Rules to view or delete rules that have been set up for this bank account.
- To view a rule, select the rule and click View.
- You can choose whether you want to approve transactions that will be created by this rule before they are posted.
- If you want to review transactions for a bank feeds rule, turn on Review before posting.
- If you don't want to review transactions for a bank feeds rule, turn off Review before posting.
- To delete a rule, select the rule and click Delete.
For more information, see Bank feeds rules.
Set up e-Banking
Note: If you are making payments from this account using e-Banking, then you must enter the IBAN and BIC/Swift number on the Account Details tab.
-
Install the Sage 200 e-Banking component. This sets up Sage 200 to send the required files to your bank.
Open:
 Tools > Installers > Install eBanking components.
Tools > Installers > Install eBanking components. -
Download and install the required plug-in for your bank from the Sage website: Sage e-Banking compatible banks (opens in a new tab).
-
Go to the Online Banking tab for the bank account in Sage 200.
-
Select the E-Banking service you will be using.
Note: You will only see your bank listed here if you have downloaded and installed the plug-in for your bank.
-
Choose the tasks you will be using with e-Banking from the E-Banking functions list.
-
Payments if you want to pay your suppliers via e-banking.
-
Bank reconciliation only.
-
Both payments and bank reconciliation if you want to make the most of it and do both.
Note: Not all banks support all functions. If you can't see a function in the list, it's not supported by your bank.
-
-
Files for e-Banking are saved to your user Documents folder by default. To change this click File Locations.
Set e-Banking file locations-
Click File Locations.
-
To choose the folder for your e-Banking files, select your Common directory.
-
To specify separate locations for statement reconciliation (that come from your bank) and payment files (that you will send to your bank), select Override Common Directory.
-
In the Statement Reconciliation Service section, click Browse to select the folder where Sage 200 will look for statement files for reconciliation.
If your incoming bank statement files will have a specific file extension, enter it in the File extension field.
-
In the Payment file options section, click Browse to select the folder where Sage 200 will save the payment files for you to send to your bank.
Output payment files are named according to the date they are produced. You can add a prefix to the file name by entering a File identifier field. You can add a file extension in the File extension field. The example field shows what the file name will look like.
-
Set up Supplier Payments
If you are going to use Supplier Payments, you will need to create or select a Cash Book account to use with Supplier Payments.
Open: Settings > Customers and Suppliers > Supplier Payments Setup.
- If you don't already have a Cash Book account, click Add to create a new account.
- Enter the Account number and Sort code of your Supplier Payments account.
- The account will be given a default Account name of Sage Payments E-Account, which you can change.
- The Account currency will be set to Pounds Sterling and cannot be changed.
- Finish off creating the account record.
-
If you have already created a Cash Book account for Supplier Payments, select it from the list.
The Account Type for this account will be set to Supplier Payments.
Note: You cannot select a cash book account to use with Supplier Payments if it is currently set as your Default Bank Account. If you cannot select a cash book account for this reason, you can change your Default Bank Account by using Settings > Cash Book / Nominal Ledger > Cash Book Settings.
Set up Invoice Payments
Once you've connected with your payment provider, you'll need to set up a new bank account in Sage 200 for use with Invoice Payments.
The bank account will be used exclusively for Invoice Payments, and must have an Account type of Sage Invoice Payments. You can't use this bank account for Bank Feeds or E-Banking services.
- If you will send invoices in multiple currencies, we strongly recommend that you set up an individual balance (or wallet) for each currency with your payment provider, and that you also set up a corresponding bank account for each currency in Sage 200.
- We recommend that you set the primary currency for your payment service provider to be the same as your base currency in Sage 200.
Hide or show a bank account
You might hide a bank account when you're no longer using the account, or have created a new account that you don't want to be used yet.
This removes the bank account from lists and helps prevent the account being selected by mistake.
- To hide the bank account, set the Active Status to Hidden.
-
To show a hidden bank account, set the Active Status to Active.
Note: To edit the account, use Cash Book > Create & Amend Accounts > Amend Bank Account Details.
See About hiding bank accounts.
Useful info
Creating bank accounts
You can set up a bank account to represent any type of account you pay into and make payments from. For example you could set up bank accounts within Sage 200 to represent:
-
Actual bank accounts
-
Credit cards
-
Petty cash.
As you set up a bank account in Sage you must provide information in the Sort Code field. For some of the accounts you are setting up there will be no sort code, for example, petty cash accounts and credit cards. When this is the case simply add the sort code 00-00-00.
About bank feeds
Use the bank feeds service to download your bank transactions to Sage 200, to help you reconcile your bank account.
This reduces the time that you spend reconciling your bank transactions, and ensures your accounts are up to date and accurate.
See Sage bank feeds.
About e-Banking
With e-Banking you can:
-
Perform automatic statement reconciliation.
-
Pay your suppliers electronically.
Note: You cannot pay foreign suppliers through e-Banking.
-
Pay your VAT Return electronically.
See e-Banking.
Maintaining bank account details
Once a bank account has been set up you must perform all further maintenance on the Amend bank account screen.
There are a couple of amendments you are not allowed to perform to an existing bank account and circumstances when Sage 200 will not allow you to delete a bank account's details.
What you can't change on an existing bank account
-
The identifying code given to the bank account once its details have been saved.
-
If transactions have been posted to the bank account you will not be able to change the bank account's currency.
When you can't delete a bank account
You cannot delete a bank account's details if the bank account:
-
Has had a transaction posted against it.
-
Is currently linked to Merchant services.
-
Is being used to make your online VAT payments.
Setting a default bank account
The first base currency bank account created is automatically assigned as the default bank account. As you create more bank accounts, select the account you want to use as default, using the cash book settings.
Go to:
Settings > Cash Book / Nominal Ledger > Cash Book Settings
- Click Edit.
- Select the bank account you want to set as the default.
- Click OK.
About hiding bank accounts
You might hide a bank account when you're no longer using the account, or have created a new account that you don't want to be used yet.
This removes the bank account from lists and helps prevent the account being selected by mistake.
You can check which bank accounts are hidden and who changed their status, by using the Accounts not Active report.
You can hide an account at any time, even if the account is in use, so it's best to use this carefully.
Transactions that are already linked to the bank account can still be processed and posted to the account.
If the account has been hidden by mistake, just amend the account and set the Active Status to Active.
-
To see a list of hidden accounts and who changed their status, use the Accounts Not Active report (Cash Book > Reports).
-
You can see the details of any hidden accounts on the Bank Account Enquiry. Hidden accounts are included on the look up list here.
This is shown on the Accounts Not Active report (Cash Book > Reports).
Fix it
There are no nominal accounts to link to
-
Nominals must be set up before you come here.
-
To set these up go to: Nominal > Create & Amend Accounts > Create Nominal Accounts.
The currency in which the bank account operates was missing from the list
-
Currencies must be set up before you can select them here.
-
To set these up go to: Settings > Organisational and Financial > Currencies & Exchange Rates.
My bank e-Banking service is not displayed in the list
You must have installed the Sage e-Banking Service component first
Open: ![]() Tools > Installers > Install eBanking components.
Tools > Installers > Install eBanking components.
-
Download and install the required plug-in for your bank from the Sage website: Sage e-Banking compatible banks (opens in a new tab).
What happens when I
Save the details of a bank account?
When you save its details your bank account becomes available for use on the system.
Remember that once you have saved a bank account's details you cannot add to, or amend its details on the Create bank account screen. If you want to add or change anything you'll have to go to the Amend bank details screen.