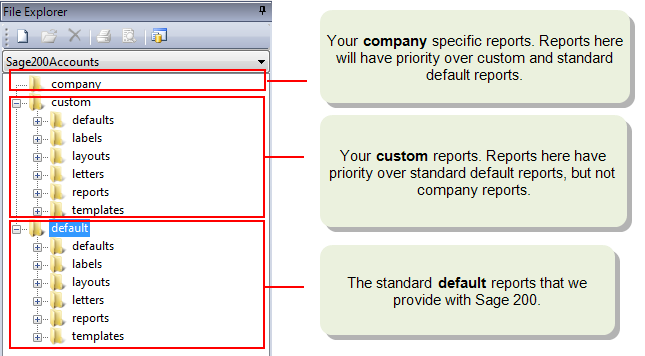Analysis codes are extra pieces information can that can be added to customer accounts, supplier accounts, nominal accounts, stock records, sales orders and invoices, and purchase orders.
Although many reports contain analysis codes by default, you can also add them to other documents by using Report Designer. You do this by adding a Variable.
How to locate the report or document
Open: ![]() Tools > Run Sage Report Designer
Tools > Run Sage Report Designer
-
Go to File Explorer section.
The default reports are all stored under the Defaults folder by type of report and module such as nominal, purchases etc.
If you've previously amended the report or document, it will be saved in the Custom or Company folder.
Report types- Labels - prints labels for stock items and suppliers.
- Layouts - used for printing invoices and credit notes.
- Letters - for debtor letters to send to customers.
- Reports - all reports
How to add an analysis code variable
How you add the analysis code to your documents will vary depending on how you want to use and display the analysis code. When you add the analysis code variable to a document, the value that's assigned that entity, such as the supplier's account or stock item, is displayed in the document.
The following instructions cover adding a supplier analysis code to a remittance advice.
In this example, the analysis code value on the supplier's account is the account number provided by your energy supplier. To add this to your remittance advice you'll need to create a text box to provide a label for the analysis code field and then add the analysis code value as a variable. When the remittance is printed, it will pick up the account number for your supplier account.
Add a text box for the label
Open: View > Dynamic help
- Select Add text or data field and then Add text.
- Enter the required text, such as Account number.
-
Choose the required style. It's a good idea to use the same style as the other fields in the section.
The font, size and colour are shown below. You can change these here, if required.
For example, on the remittance advice, if you add the account number above the cheque number, use the Group Title style.
- Choose how to align the text within the text box and whether to add borders.
- Click Next.
-
Choose the section and location within the section.
For example, on the remittance advice, choose Page Header and Add the text after last item in the section.
- Click Add to report.
- You can then position and align the box. To do this:
- Use the mouse or arrow keys
- Use the options on the Format section of the menu.
Add a variable for the analysis code
Open: View > Dynamic help
- Select Add text or data field and then Add a data field
-
Select the table that contains the data. Analysis codes are contained in the following data tables. You'll only be able to choose data tables that are already linked to the document, for example, you can only select supplier accounts from the remittance advice, and customer accounts from a sales report.
Customers SLCustomerAccounts Suppliers PLSupplierAccounts Nominal Accounts NLNominalAccounts Stock items StockItems Invoicing and Sales Orders Header - SOPOrderReturns
Lines - SOPOrderReturnLines
Purchase Orders Header - POPOrderReturns
Lines - POPOrderReturnLines
- Select the required analysis code from the data field drop-down list, e.g. AnalysisCode1.
-
Choose where to add the data field. Make sure it's the same section and approximate position as the text box.
For example, on the remittance advice, choose Page Header and Add the text after last item in the section.
- Click Add to report.
- You can then position and align the box. To do this:
- Use the mouse or arrow keys
- Use the options on the Format section of the menu.
-
To make sure it uses the same formatting as other information in the section, click on the field and then select the same style from the toolbar.
For example, on the remittance advice, choose Group Field.
Tip: Preview the document to check that it's displaying correctly (View > Preview).
Where to save the amended report or document
When you save a customised report or document, make sure to save it in a new folder. This is to make sure that the original isn't lost.
If you have more than one company, you can choose whether the amended report should be used for all companies or just for a specific one.
-
Keep the file name the same as the default file name for the report or document.
- Save your report in the custom folder using same path as the original:
- custom/reports/<module name >
- custom/layouts
- custom/letters
- custom/labels
For example, if you add a logo to the SOP Invoice (Single Plain paper) layout, the filename will look like this: custom/layouts /SOP Invoice (Single Plain Paper).layout.
-
Keep the file name the same as the default file name for the report.
- Save your report in the same folder as the original but under the company folder and add the company name and report type to the filename:
- <company name>/reports/<module name >/filename
- <company name>/layouts/filename
- <company name>/letters/filename
- <company name>/labels/filename
For example, if you add a logo to the SOP Invoice (Single Plain paper) layout for a company called Test, save it under company and the filename will look like this: Test/layouts/SOP Invoice (Single Plain Paper).layout
When you generate a report or document Sage 200 first looks for the version in the Company folder, then the Custom folder, and if it does not find one it uses the 'out of the box' version. For each report, it will check in a specific folder for a specific filename.
Steps in this task
Designing your own reports and documents
Other tasks
Send reports and documents by email
Designing financial statements
Reference