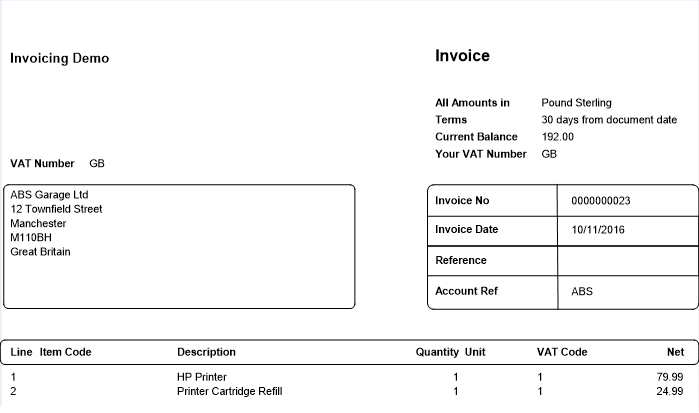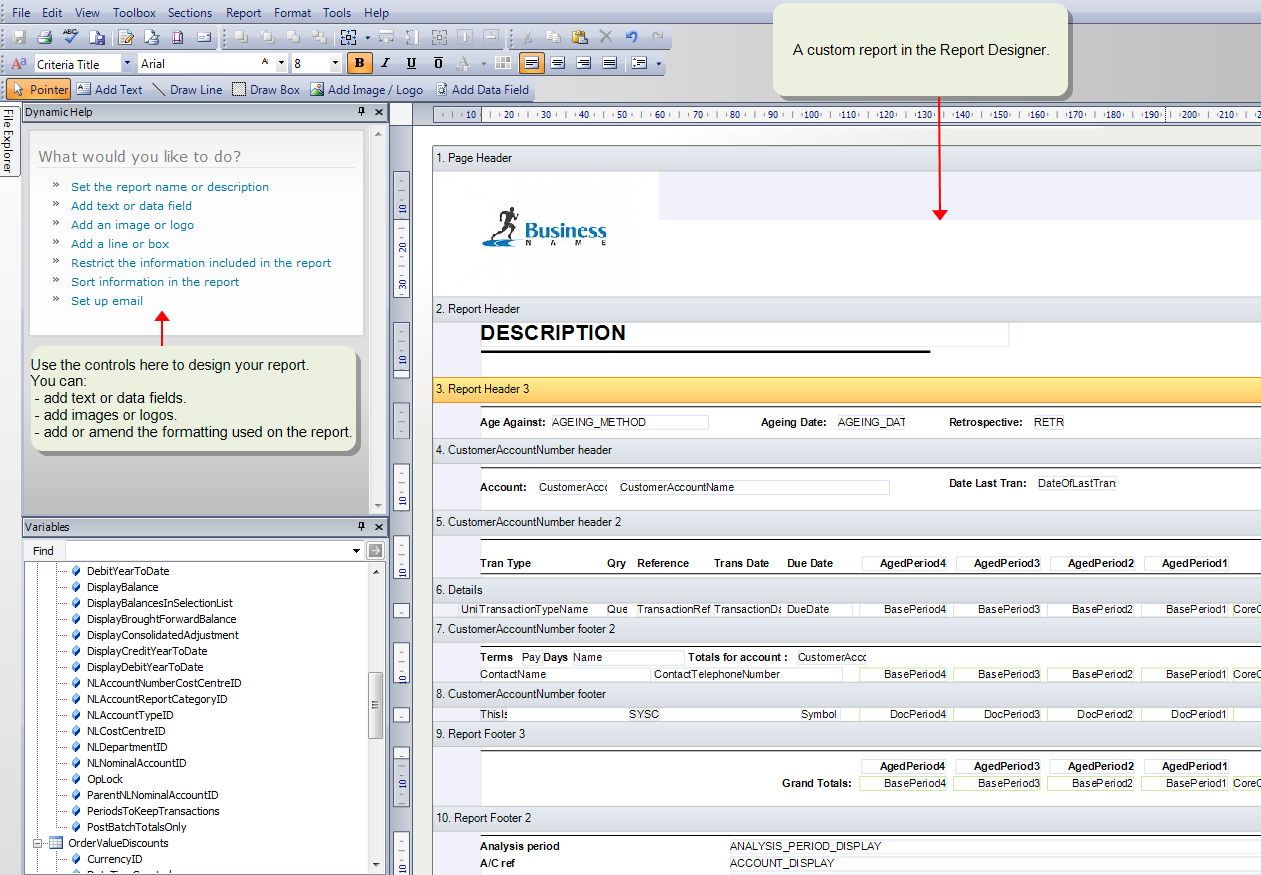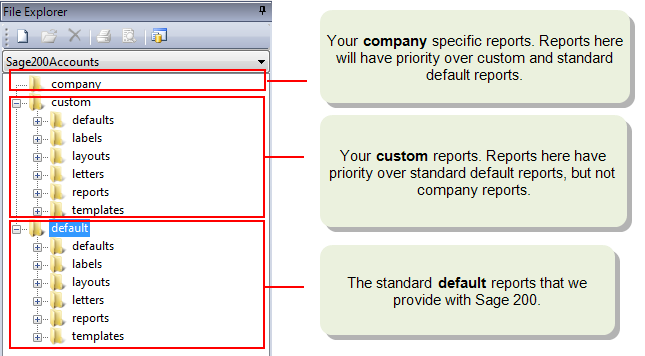Manage invoice and credit note layouts
Find this screen
Open: Sales Order Processing > SOP Maintenance > Maintain Invoice Layouts or Maintain Credit Note Layouts
Open: Invoicing > Invoicing Maintenance > Maintain Invoice Layouts or Maintain Credit Note Layouts
How to
Add a layout
You can add layouts if you want to use more than one layout for your printed invoices and credit notes.
Open: Sales Order Processing > SOP Maintenance > Maintain Invoice Layouts or Maintain Credit Note Layouts
Open: Invoicing > Invoicing Maintenance > Maintain Invoice Layouts or Maintain Credit Note Layouts
-
Select Add.
-
Choose the invoice or credit note layout file from the relevant layouts folder. Custom layouts will be stored in the Custom > layouts or company > layouts folder.
The new layout is added to the list and is labelled with a number, such as SOPinvoice2, or SOPInvoice3.
- To make the new layout the default, select Default.
Note: You can only use Edit to choose a new layout file if there is more than one layout. If there is only one layout, use Choose layouts to select a different layout file. See Choose an email layout (Edit).
Set a customer to use a specific layout
Open: Sales Ledger > Sales Accounts > Enter New Account | Documents.
Choose the required layout for each type of document.
-
Choose from one of the following:
Statement type Corresponding layout file Paper Standard Statement Primary Paper Alternative Statement Alternate Email Standard Statement Email Primary Email Alternative Statement Email Alternate -
Choose from the following
Invoice or credit note type Corresponding layout file Default Invoice layout SOPInvoice Default Credit Note layout SOPCredit Note Additional layout descriptions taken from the Maintain Invoice Layouts and Maintain Credit Note Layouts screens SOPInvoice2 etc
SOPCredit Note 2 etc
Choose an email layout for invoices and credit notes
Before you can email your invoices or credit notes, you need to choose the layout you want to use. This layout must have the correct email settings applied.
Sage 200 has a some default layouts that you can use 'out of the box' with email setting already applied. We recommend that if you want to use customised layouts, that you make changes to these default layouts.
-
SOP Invoice (Email Plain Paper), SOP Credit Note (Email Plain Paper): With borders to define the sections.
-
SOP Invoice (Email), SOP Credit Note (Email): Without borders to define the sections.
-
SOP Invoice Payment Service Provider (E-mail), SOP Invoice Payment Service Provider (Email Plain Paper): Designed for use with both Opayo (formerly Sage Pay) and Sage Invoice Payments. A Pay Now button is added to each type of invoice layout.
If you're using Sage 200 Professional versions up to 2020 R1, the layouts will have the old "Sage Pay" name.
-
SOP Invoice Sage Pay (Email), SOP Invoice Sage Pay (Email Plain Paper).
-
Choose an email layout (Edit)
If you have more than one invoice or credit note layout, you can choose the layout file from Maintain Invoice Layouts or Maintain Credit Note Layouts.
Open: Sales Order Processing > SOP Maintenance > Maintain Invoice Layouts or Maintain Credit Note Layouts
Open: Invoicing > Invoicing Maintenance > Maintain Invoice Layouts or Maintain Credit Note Layouts
-
Select the layout, then select Edit.
-
Click the Browse button next to Filename and choose the layout you want to use.
-
Default layouts can be found here: default > layouts
-
Customised layouts can be found here: custom > layouts
-
Alternatively, you can change the layout file using Choose layouts.
-
Choose one of the following from the Layout list:
-
SOPInvoiceEmail
-
SOPCreditNoteEmail
-
-
Click the Browse button next to Filename and choose the layout you want to use.
-
Default layouts can be found here: default > layouts
-
Customised layouts can be found here: custom > layouts
-
Useful Info
About Report Designer
You use Report Designer to make custom versions of your standard letters, layouts and reports. Report Designer works with your Sage 200 data to analyse your business information. It includes a comprehensive set of tools that can be used to produce your own complex or specialised reports and layouts.
Open: ![]() Tools > Run Sage Report Designer.
Tools > Run Sage Report Designer.
About using layouts in Sage 200
Layouts are used to create the documents that you send to your customers. Each layout is built up in sections and contains information from your company database such as your customer's name and address and your company name and address. The exact information included on each layout varies according to the type of layout.
Sage 200 has a set of defaults layouts that you can use 'out of the box'. If you want to use custom layouts to suit your organisation, we recommend that you make changes to these default layouts. You can:
- Change the text appearance, font and size.
- Change margin, borders, columns.
- Add or remove data fields.
- Add images such as your company logo.
Why file names and locations are important
Your reports and document templates are stored in three levels:
-
Company/Company name: Reports and templates specific to a particular company. You should only use this if you have more than one company for your site.
Note: You'll need to create the company name folder. This must exactly match the name of your company in Sage 200.
- Custom: Reports and templates that you have created, and want to use for all companies on your site.
- Default: Standard reports and document templates that we have provided with Sage 200.
When you generate a report or document, Sage 200 first looks for a company version, and then a custom version. If it does not find either of these, it uses the default standard version.
For example, when you run the Aged Debtors (Detailed) report, Sage 200 looks for the report in the following locations:
-
Sage 200 checks the company folder first.
company/<your company name>/reports/sales/Sales Ledger Aged Debtors Report (Detailed).report
-
If it does not find the report in the company folder, it checks the custom folder.
custom/reports/sales/Sales Ledger Aged Debtors Report (Detailed).report
-
If it does not find the report in the custom folder, it uses the default report:
default/reports/sales/Sales Ledger Aged Debtors Report (Detailed).report
So when creating a custom document or report template:
- Keep your custom file name the same as the default file name.
- Save your template to the same folder in the custom area as the default standard template.
For reports, the above information is critical and must be followed. For layouts, you can use a different file name for custom layouts, and select them by using Choose Layouts.
Troubleshooting
I changed a layout but cannot save it
You cannot save changes made directly to a standard layout. You will notice the Save options are greyed out.
You must use Save As to save your amended layout in the custom folder.
I tried to print my layout but my custom version was not produced
When you run a report, Sage 200 looks for that report / layout / letter in the custom folder. If you find that your custom report is not being generated, it means that Sage 200 cannot find your new report or layout and has reverted to the default version of the report.
Check that:
- The file name of your custom report is exactly the same as the name of the default layout on which it was based.
- If you've used a different name for the layout, check that you've added it to Sage 200, using the Choose Layouts option.
- If it's an invoice or credit note layout, make sure that you've added it using the Maintain Invoice Layouts or Maintain Credit Note Layouts.
- If it's a layout for a specific customer, make sure you've added it to the customer's account.
See Why file names and locations are important.