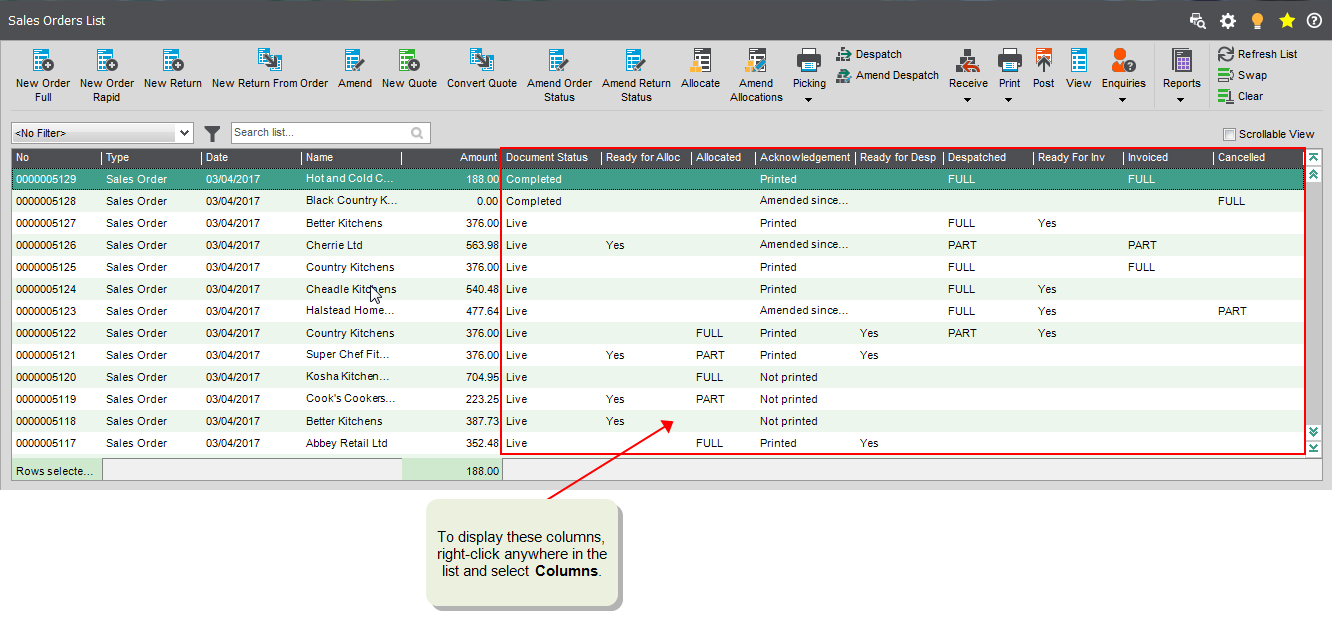Manually allocate stock
Use this method to amend an existing stock allocation or to allocate stock to an order where no allocation has been made.
Batch/serial numbered items may require additional processing depending on your system setup. If your system is set to assign batch/serial numbers to an order prior to retrieving goods from stock, Sage 200 selects the items by batch/serial numbers and you confirm or amend the selected numbers during this activity. The batch/serial numbers are printed on the picking lists if you system is set to do so. Otherwise the system allocates the required quantities at given locations, but does not select the batch/serial number. No further action is required during this activity as in this instance the batch/serial numbers are selected and recorded during despatch after the goods have been retrieved from stock.
Note: You cannot amend an allocation if the order line has been set up to use back-to-back ordering.
To manually allocate stock
Open: Sales Order Processing > Order Processing > Amend Stock Allocations.
-
Select the range of items for which you want to make allocations, and click Display.
- Alternatively, click Display without selecting any dates or order details, to display all of your orders.
- If you click Display without entering any search criteria, you must select an order for allocation from the Select Orders list and click OK.
-
Select an allocation line from those displayed according to the range selected.
-
Click Edit Allocation.
The Edit Stock Allocation window appears.
-
Select a stock line to process.
Note: If the order line is linked to a purchase order line through the From Supplier Via Stock fulfilment method (back-to-back processing) then you cannot allocate stock to the order line. Stock will be automatically allocated when the goods are recorded as received in Purchase Order Processing.
-
Click Edit Allocation.
-
Enter the new allocation quantity.
-
Batch/serial numbered items:
-
If Sage 200 is set to assign batch/serial numbers to the order prior to despatch, confirm or amend the selected batch/serial numbers.
To amend the selection, click the check box to the left of a number. If you selected a batch item, in the Quantity to Allocate column enter the amount required expressed in the item's stock unit.
Check the selected numbers equal the total quantity then click OK to confirm the selection.
-
You cannot amend a stock allocation here for batch numbered items that are set to A sale may only be from a single batch. To amend the allocation for this item, you must amend the sales order, edit the item line in the order, then select Amend/Batch Serial.
-
-
Click OK to confirm that you have finished allocating the item.
Check which orders require allocation
Use the Sales Orders List to see when stock can be allocated to an order, or has been allocated to an order.
Open: Sales Order Processing > Sales Orders List.
- The Ready For Alloc column shows Yes where some items in the order have not yet been allocated.
-
The Allocated column shows:
-
Part: Only some of the items are allocated, but some items still need to be allocated. The items have not yet been despatched.
If you have chosen allocate stock automatically when items are entered on an order (set in SOP Settings), then it is useful to check for Part allocation to see when items were out of stock when the order was entered.
- Full: All items in the order have been allocated. The items have not yet been despatched.
Once an item is partly or fully allocated, it will also be set as ready for despatch. The Allocated status returns to being blank once all the allocated items have been despatched.
-
Open: Sales Order Processing > Sales Orders List.
- Right-click anywhere in the list.
-
Select Columns > Delivery > Ready For Alloc.
Select Columns > Allocated.