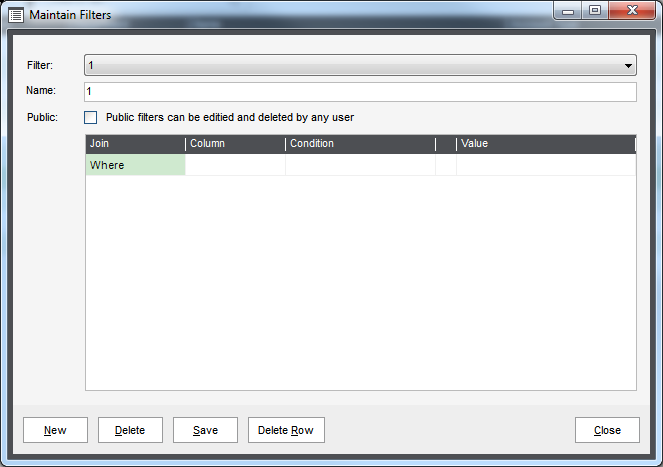You can check the progress of your purchase orders to keep track of what you need to do to process the order.
For example, you can see:
-
When a purchase order has been authorised.
-
When an order has been received.
-
When an invoice has been recorded for the purchase order.
If you're looking for general information about working with lists, see How to use desktop lists.
Check progress from the Purchase Orders List
Use the Purchase Orders List to see details about each stage of the order process.
Open: Purchase Order Processing > Purchase Orders List
You can check the purchase order progress in the following columns:
-
Status.
-
Authorisation Status.
-
Received.
-
Invoiced.
-
Cancelled.
-
Disputed.
To show a column in the list, right-click anywhere in the list and select Columns, then choose the column to display.
-
Right-click anywhere in the list, then from the menu select Columns and the column name to display.
The Received, Invoiced, Cancelled, and Disputed status columns are only available from Sage 200 Professional 2024 R1 version onwards.
Purchase order progress
You can check the progress of a purchase order by checking the different statuses in the Purchase Orders List.
-
Status.
-
Live: Some invoices or credit notes still need to be recorded for the purchase order.
-
Completed: All invoices or credit notes have been recorded for the purchase order, and the supplier and nominal account balances have been updated.
-
On hold: The purchase order has been put on hold and cannot be processed.
-
-
Authorisation status.
-
Not required: Authorisation is not required for the purchase order.
-
Not authorised: The purchase order is waiting to be authorised before it can be processed.
-
Authorised: The purchase order has been authorised.
-
-
Received.
-
Part: Only some of the items have been received.
This applies to stock items, and free text or service/labour items if they need to be confirmed as received.
-
Full: All items have been received.
If an order doesn't contain any items that need to be confirmed as received, then the order's received status will be initially set to Full. This applies when an order contains only:
-
Free text or service/labour items, that don't require confirmation of receipt.
-
Additional charges.
-
-
Invoiced.
-
Part: Only some of the items have been recorded in an invoice, but some items have not yet been invoiced.
-
Full: All items in the purchase order have been recorded in an invoice.
Once an order is fully invoiced, its Status will also change from Live to Completed.
Note: If you record an invoice for a greater quantity than you have received, the Invoiced status will be set to Part and the Document status will remain as Live. In this situation, you might want to correct the discrepancy by receiving any remaining items or write off the order as incomplete.
-
-
Cancelled.
-
Part: Some of the items in the order have been cancelled or deleted, but not all of the items.
For example, an order may only be Part cancelled if some items have already been received, or if you have deleted items (and record cancelled order lines) but haven't yet cancelled the order.
-
Full: All items in the order have been cancelled.
If you cancel the order, the order Status will also change from Live to Completed.
-
-
Disputed.
-
Part: A disputed invoice has been recorded for some of the items in the order, but some items have not yet been invoiced.
-
Full: A disputed invoice has been recorded for all of the items in the order.
-
View and customise the Purchase Orders List
-
You can click on a column heading to sort by that column, so you could group orders that require authorisation or haven't yet been received.
-
You can set up search filters to only show particular items in the list; for example, you could only display orders for a particular supplier.
-
Click the Filter
 icon to display the Maintain Filters window.
icon to display the Maintain Filters window. - To add a filter, click New.
- Enter a unique Name for the search filter. This is a unique name for the company and list combination. You will not be able to use a search filter Name that another person has used already for the same company and list.
- Select Public if you want any user of Sage 200 who has access to the same company and same desktop list, to be able to edit or delete the filter.
-
Specify the search criteria. See the examples below for ideas.
-
If you add more than one line, specify how to handle the conditions from Join drop-down list:
- Select And for both conditions to be met.
- Select Or where either of the conditions is met.
- To delete a line, click Delete Row.
-
-
Click Save.
You can now apply the filter from the Filter list.
To set up a filter to display purchase orders that are waiting for authorisation, we want to show orders where Authorisation Status is set to Not authorised.
-
Join: Where, Column: Authorisation Status, Condition: Is Equal To, Value: Not authorised.