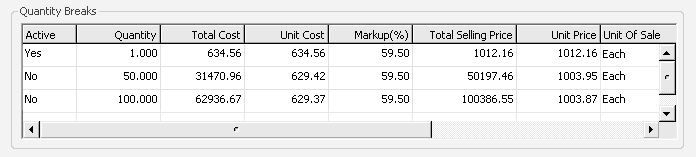Using the quantity breaks table
From in the full estimate Main Details tab, you can set up quantity breaks Breaks that allow you to quote different prices for different item quantities.. You can use the same estimate to calculate different costs depending on different quantities. You can cost the estimate and print the estimate details for any or all of the quantity breaks that you set up.
Only one quantity break can be active at any one time. When the estimate goes into production or is converted to a works order The authority to produce a part using the components specified on a BOM and the process specified on the routing., only one quantity can be used. The quantity that is used is the active quantity.
When you create an estimate, a default quantity break line is created with a status of Active and a quantity of 1. Any subsequent quantity breaks created by you are given an inactive status and are calculated on the basis of the active details.
If you change quantity break values, the estimate header and stage detail totals are not updated.
If you make changes to stages, the Totals tab on the estimate and the estimate quantity break values are updated.
Any changes to the stages will have a cascading effect on the totals tab and the quantity breaks.
Therefore, to apply different costs to an estimate, change the values on the stage and not on the quantity break.
To use quantity breaks
Open: Estimating > Records > Enter New Estimate - Full.
- In the Quantity Breaks table, enter the new quantity break in the next available row.
-
Enter the Quantity you require.
If you are using the quantity breaks correctly, you will not need to enter a duplicate quantity value.
If the quantity you enter already exists in the table, the system prompts you to enter another value.
If you enter a quantity which does not match the unit of sale, the quantity is automatically adjusted to the nearest appropriate value.
- Depending on your Materials setting in the Estimate Settings General tab, you either manually update the Markup (%) and Total Selling Price or Margin (%) values, or update the values automatically.
-
If you selected Cost + Markup % Materials
Markup (%) is calculated from the default specified in the Estimate Settings Markup Defaults (%) tab. You can change this and you can enter a Total Selling Price, or you can enter a Margin (%) value.
If you enter a Markup (%) and a Total Selling Price, then the Margin (%) value is calculated automatically.
If you enter a Margin (%) value, the Markup (%) and Total Selling Price are calculated automatically.
Note:If you are amending an estimate, be aware of the following effects if you change quantity break values.
Quantity break valuesManually amending the Markup (%), Selling Price or Margin (%) value of any quantity break has the following effects:
- The amended value is highlighted.
- You cannot edit similar values on the estimate stage details Totals tab. The value is retained from when the estimate was last amended or costed.
- You cannot manually amend the same values on the estimate stages once they have been manually amended on quantity breaks, unless you recost the estimate and choose to discard the amended values.
Note: Highlighting only applies to the most recent manual change you have made.
The estimate total values are taken from the stage values.
-
If you selected Selling Price Materials
Selling Price is taken from the stock record and the Markup (%) is calculated from that price. If you use multiple price bands these are also taken into account and the Markup (%) and Selling Price are amended.
Note: If the customer has a special price set up in the Price Book, this is not considered in Estimating.
You can only amend Margin (%) for Materials values but you can amend Markup (%) and Selling Price, for any other cost types.
Note: If you create an estimate without selecting a customer account, the Cost+Markup% method will be used to calculate the selling price.
- If required, you can select an alternative Unit of Sale.
-
To make a quantity break active, select Yes in the Active column.
The new estimate uses the various cost items taken from the active entries on the Quantity Breaks Table, to provide costs estimates.
- To make a quantity break inactive, select No in the Active column.
If you are selling items in multiple units and you change the Unit of Sale, this will recalculate the monetary values on the quantity break, using the relevant unit of measure ratio. It will not update the Totals tab.
For this reason, exercise caution when changing the Unit of Sale from the default, especially if the quantity is also changed.
For best control, estimates should be created in the stocked unit.
The Sage 200 Manufacturing module is currently in extended support. You can find out more about support in our product lifecycle (opens in a new tab).
We are retiring the Manufacturing module from our software with the Sage 200 Professional 2025 R2 release. Please speak to your Sage Business Partner to find out more.