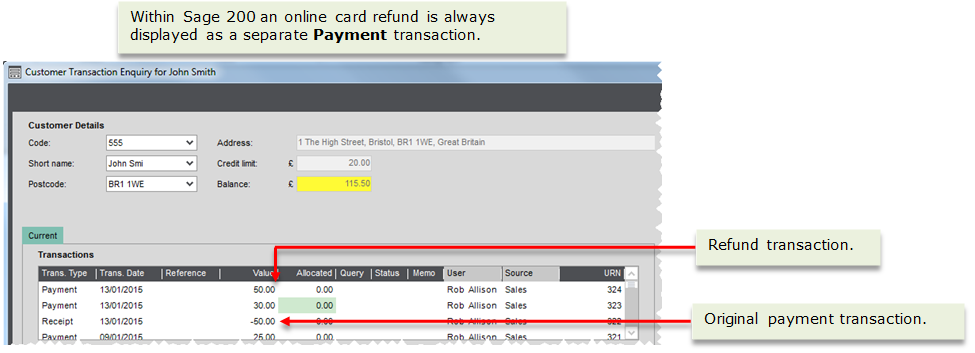Opayo is the new name for Sage Pay.
Find this screen
Open: Customers > Online Cards > Refund Online Card Receipt
How to
Refund an online card payment for a customer
-
Select the Sales Ledger tab.
- Select the customer who is to receive the refund.
- Select the payment to be refunded.
- Click Refund.
Refund an online card payment for a sales order or invoice
-
Select the Sales Order Processing tab.
- Select the order or the invoice which you want to refund.
- Select the payment to be refunded.
- Click Refund.
Useful info
About Opayo
Opayo (formerly Sage Pay) is an online card service provider similar to PayPal. Opayo integrates seamlessly with Sage 200 making it easier for your customers to pay you and easier for you to process those payments.
Once you've subscribed and integrated Opayo with Sage 200, you can:
- Take card payments from your customers and input them directly into Sage 200. This is useful when a customer pays you over the phone.
- Add Pay Now buttons to invoices, statements and debtor letters, so your customers can pay you immediately. Your customer just clicks the button and enters their card details.
- Import payments made using the Pay Now option, directly into Sage 200.
Who can refund online card payments?
Only users who have access the Refund Online Card Payments screen. The Administrator has access to all screens by default.
Fix it
The card receipt doesn't appear on the list
If the payment was taken with a sales order, check that the invoice has been posted to the customer's account
Payments entered as card receipts will display on the Refund Online Card Receipts screen immediately but a card payment made as an immediate payment for an invoice will only be appear here once the invoice has been posted.
What happens
When you refund an online card payment
-
In Sage 200, two transactions are posted for the original payment and the refund transaction.
-
Sage 200 sends the details of the refund to Opayo. Opayo processes the transactions in an overnight batch, so what you see in Opayo after posting a refund will depend on whether you post the refund on the same day as the receipt or later.
If the refund is posted on the same day as the receipt
As the original receipt has not yet been passed to the bank, the receipt transaction is simply voided. When you look at the transaction details in Opayo you will see a single shaded transaction line.
If the refund is posted after the overnight batch has been processed
As the original receipt has been processed, a refund transaction is posted. When you look at the transaction details in Opayo you will see two transactions - the original receipt and the refund.
To review your refund transactions, use either the testing or live environments depending on whether you have made your account live.
-
Test MyOpayo (opens in a new tab) - use this while you are testing your Opayo account.
-
MyOpayo (opens in a new tab) - use this when your Opayo account is live.
Sage is providing this article for organisations to use for general guidance. Sage works hard to ensure the information is correct at the time of publication and strives to keep all supplied information up-to-date and accurate, but makes no representations or warranties of any kind—express or implied—about the ongoing accuracy, reliability, suitability, or completeness of the information provided.
The information contained within this article is not intended to be a substitute for professional advice. Sage assumes no responsibility for any action taken on the basis of the article. Any reliance you place on the information contained within the article is at your own risk. In using the article, you agree that Sage is not liable for any loss or damage whatsoever, including without limitation, any direct, indirect, consequential or incidental loss or damage, arising out of, or in connection with, the use of this information.