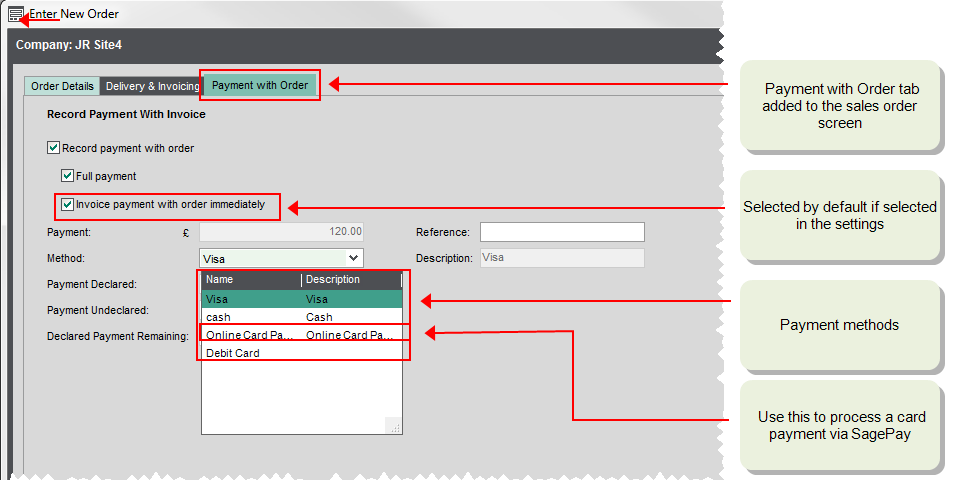Invoice and Sales Order Settings (Configuration Assistant)
Find this screen
Open: Configuration Assistant > Invoice and Sales Order Settings.
How to
Choose pricing options
Choose whether to use VAT inclusive or VAT exclusive prices on sales orders and invoices. This determines how prices are calculated.
-
Prices exclude VAT: VAT is added to the item price. For example, an item has a selling price of £100 and VAT is 20%. When this item is added to an order or invoice, £20 VAT is added making the total value £120.
-
Prices include VAT: VAT is deducted from the item price. For example: An item has a selling price of £100 and VAT is 20%. When this item is added to the order or invoice, the VAT is deducted from the selling price making the total value £83.33, after deducting £16.67 VAT.
How you choose to apply VAT may depend on whether the items you sell are exempt from VAT. For example, VAT inclusive pricing may be more suitable if you sell to the public and include VAT in your prices.
Once set, this setting applies to all orders and invoices.
Changing this:
This setting can only be changed if all of your sales orders and invoices have a status of Complete. You can't change this setting if you have any sales orders and invoices with a status of Live or On Hold.
Choose payment with order options
If you want to, you can record the receipt of a payment at the same time as entering an order or invoice. This is useful if your customers pay when goods are ordered.
If you never take payments with orders then you don't need to turn this on.
- Allow payments to be recorded during invoice and order entry - select this to turn on the payment options. This adds a payment tab to the order entry screen.
- Sales orders only - Invoice payment with sales order immediately - Choose this to make this option selected by default on the Payment with order or tab. You can change this on individual orders if you need to.
- Enable card processing - Allows you to enter card payments using Opayo. Once selected an Online card payment option is added to the Payment Methods.
Changing this:
These can be changed at any time. Once changed the new settings only affects subsequent invoices and orders.
Useful info
Taking payments with orders and invoices
If you want to be able add payments at the same time as orders are entered, you'll need to make sure you've set up Sage 200 correctly.
As part of the configuration here, you choose whether to turn this option on. This adds a Payment with Order tab on the sales order screen.
Before you can enter a payment you will also need to set up Payment Methods. These describe the type of payment (cash, debit card, credit card etc), and the bank account the payment is to be paid into. You can set these up at any time once you have finished the Configuration Assistant. Use the Settings > Sales Orders > Payment Methods screen.
In addition, if you subscribe to Opayo (formerly Sage Pay), you can also process a card payment directly in Sage 200. To do this, you will need to select Enable Card Processing on the Settings > Sales Orders > Invoice and Order Settings and link your Opayo account to Sage 200.
Invoicing payments with orders immediately
This only applies to sales orders. The option here sets Invoice with payment immediately to be selected or not, by default, when an order is entered. You can change it on individual orders, if required.
HMRC rules state that VAT should be recorded on the VAT Return at the time of invoicing or on receipt of the payment, whichever is the first. When a payment is taken at the time of ordering, you need to decide whether the payment should be invoiced at the same time.
You don't need to select this if you're going to raise an invoice for the order more or less straight away, as the payment and the invoice will have a tax point date in the same period.
The value of the payment is recorded with the order, but payment is not posted to the VAT Return. The order is processed in the usual way; the goods are despatched, the invoice is printed, and then posted. When the order is posted, the payment is posted at the same time. This updates the customer's account, adds the VAT to the VAT Return and allocates the payment to the invoice. This also sets the tax point date for to be the same as the invoice date.
As the payment is linked to this order, you can't create an invoice from the order for less than the value of the payment. If the payment is just a deposit then this is fine, as the total goods value will more than the payment amount. If you receive full payment for the order, then you'll have to despatch all the goods before you can raise an invoice.
Select this when you need to include the payment amount on the VAT Return before despatching the goods. This allows you to despatch the goods and invoice the customer in the usual way whilst also including the VAT on the VAT Return. You can also partially despatch and partially invoice the order.
This process creates a special VAT invoice and a separate goods invoice for your customer.
-
Enter the order, enter the payment, select Invoice Payment immediately and Save.
A VAT invoice is created and printed. This shows the total goods and VAT values but indicates that it's for VAT purposes only.
-
Post the VAT invoice. This creates the tax point date.
- The payment is posted to the customers account.
- The payment value is shown as Declared on the order.
-
The VAT invoice is posted to the customer's account, the VAT Return and to the Prepayment nominal account, as follows:
Nominal Account Debit Credit Prepayments Net VAT VAT Debtors Control Gross - The invoice is allocated to the payment.
- Despatch the goods as usual.
-
Print an invoice for the goods as usual and send this to the customer.
This shows the goods less the value of the payment. If the order was paid in full, the invoice value will be zero.
This has a new invoice number, so you'll always have an additional VAT invoice associated with this order.
-
Post the goods invoice.
-
The customers account is updated.
-
The net value is reversed out of the Prepayments account and posted to the correct sales account.
Nominal Account Debit Credit Prepayments Net invoice value Sales account Net invoice value
-
What if there are still goods outstanding?
If the payment was a deposit, then the VAT invoice will only be for the amount of the deposit. Any remaining goods will be included on the goods invoice and will be outstanding on the customer's account, ready for you to allocate the remaining payment when you receive it.
What happens when
What happens when I save and mark this panel as complete?
- When you finish adding information and click Save and Mark as Complete, the panel is marked with a tick
 to indicate that you have completed this step.
to indicate that you have completed this step. - While you remain on the Configuration Assistant, you can return to this panel to add or amend any of the details you have entered.
-
Once you have finished the Configuration Assistant, you can change these options on the Settings > Invoicing and Sales Orders > Invoice and Order Settings screen.
Note - warningYou can't change the pricing option once a sales order, pro forma or quote has been saved.