Use the sales order workspaces to investigate and find information about your quotations, pro forma invoices, sales orders and returns and their associated order lines.
The workspaces differ from the enquiries in that you can:
- See information for more than one order at a time.
- Select an order, and detailed information about it is shown on linked panels.
- Hide and display columns as required.
- Filter the lists to only see the items you're interested in.
- Print and export the lists to an Excel spreadsheet.
- Run related reports.
Watch a video
Sales Documents
Use this to see information about your sales documents such as delivery and despatch details.
To use customer account enquiry
- Highlight a sales document and see the document details, delivery & invoicing details, despatches and receipts, invoices or credit notes, payment details, analysis codes, profit analysis and cancelled lines.
-
Open a related workspace with the content already filtered. For example, if you want to view the lines for a specific order, select the order (using the check box) and choose Actions > Workspaces > Sales Document Line Enquiry. The Sales Document Line Enquiry workspace opens with the list of lines filtered for the selected order.
Note: This option isn't available if you have selected more than one document.
- Desktop only - Complete related tasks from the list of Actions, such as viewing an order, amending a document, enter a new order or allocating stock.
- Sort and filter the list of sales documents. Use the filter options to see information such as documents relating to a specific customer, or documents related to a specific analysis code or above a certain value.
Sales Document Lines
Use this to see a list of all the lines on your sales documents. You can see detailed information, such as despatches and allocations.
You can:
-
Highlight a sales document line and see the line allocations, invoices and credits, despatch notes and receipts, line analysis, profit analysis, standard item line details and linked purchase orders.
-
Open a related workspace with the content already filtered. For example, if you want to view the order for a line, select the line (using the check box) and choose Actions > Workspaces > Sales Document Enquiry. The Sales Document Enquiry workspace opens with the list of lines filtered for the selected order.
Note: This option is not available if you have more than one row selected.
-
Desktop only - Complete related tasks from the list of Actions, such as amending a line, allocating or despatching stock.
-
Sort and filter the list of document lines. Use the filter options to search for lines such as those related to a specific order or return or to a specific item.
-
Search for a specific document line. For example, use the toolbar filter to find a line by Item Code.
Sales Document Status
Use this to see information about the status of your sales orders. The Value Status Pipeline Indicator shows the percentage of the order that has been allocated, despatched, and invoiced. If a sales document has a zero value, the Value Status Pipeline is not displayed.
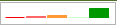
Sales Order Value Status Pipeline
The indicator is divided into five sections for sales orders and four sections for returns. Each section represents a stage in the sales order process.
Each section is shaded in a different colour. The amount of shading in each section represents the percentage of the total value of that order, which has reached that stage.
A line represents 0% and a fully coloured box represents 100%.
You can see the exact percentage for each stage of the order from a tooltip.
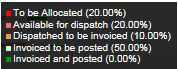
The stages of a sales order are shown below.
| Stage | Colour |
|---|---|
| % To be allocated |

|
| % Available for despatch |

|
| % Despatched but not yet invoiced |

|
| % Invoiced but not yet posted |

|
| % Invoiced and posted |

|
Once the Invoiced and Posted section is filled to 100%, the order is complete.
The stages of a sales return are shown below:
| Stage | Colour |
|---|---|
| % To be received |

|
| % Received but not yet credited |

|
| % Credited but not yet posted |

|
|
% Credited and posted |

|
Once the Credited and Posted section is filled to 100%, the return is complete.
You can:
- Highlight a document and see its associated lines, as well the details of the document such as payments, despatches or deliveries, invoice or credit note history and profit.
- Highlight a document line and see the details of the line, despatches or deliveries, allocations and invoice or credit note details.
- Desktop only - Complete related tasks from the list of Actions such as despatch or receive goods, amend an order or print an invoice.
- Sort and filter the list of sales documents. Use the filter options to see information such as documents relating to a specific customer, or documents by promised delivery date or above a certain value.
- Find a specific document. For example, use the toolbar filter to find an order by document number or value.
Sales Invoices and Credits
Use this to see information about the invoices and credit notes produced from your sales orders and returns.
You can:
- Highlight an invoice or credit note and see the details and linked sales orders and returns.
-
Open a related workspace with the content already filtered. For example, if you want to see the line details for an invoice, select the invoice (using the check box) and choose Actions > Workspaces > Sales Invoice and Credit Line Enquiry. The Sales Invoice and Credit Line Enquiry workspace opens with the list of invoice lines filtered for the selected invoice.
Note: This option is not available if you have more than one row selected.
- Desktop only - Complete related tasks from the list of Actions such as reprint the invoice or credit note.
- Sort and filter the list of invoices and credit notes. Use the filter options to see information such as invoices only, credit notes only, invoices or credit notes relating to a specific customer, or invoices with payments.
- Find a specific invoice or credit note. For example, use the toolbar filter to find an invoice by invoice number, date or value.
Sales Invoice Credit Lines
Use this to see a list of the lines on your invoices and credit notes.
You can:
- Highlight an invoice or credit note line and see the details.
- Open a related workspace with the content already filtered. For example, if you want to see invoice details for an invoice line, select the line (using the check box) and choose Actions > Workspaces > Sales Invoice and Credit Enquiry. The workspace opens with the list of invoices filtered for the selected invoice line.
- Sort and filter the list of invoices and credit note lines. Use the filter options to see information such as lines relating to a specific invoice or credit note, lines relating to a stock item, or lines by value.
- Find a specific invoice or credit note line. For example, use the toolbar filter to find a line by invoice number, date or value.
Note: This option is not available if you have more than one row selected.
SOP Payment Totals
Use this to see information about the total number and total value of payments taken with sales orders.
You can:
- Highlight a payment method and see the sales orders that make up the total.
