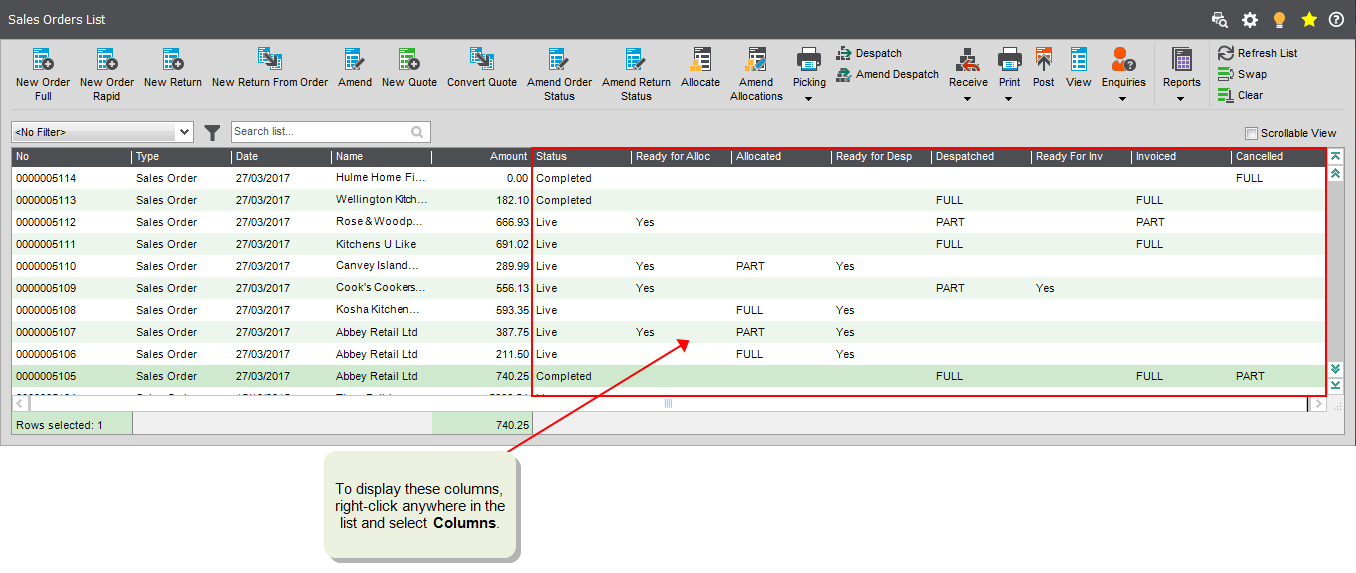Find this screen
Open: Sales Orders > Processing > Post Invoices and Credits.
Open: Sales Orders > Sales Order List > Post
Open: Invoicing > Invoicing List > Post.
How to
Choose what to post
-
To choose what you want to post:
-
Sales Orders > Processing > Post Invoices and Credits.
-
From the Sales Order List, select the order number(s) and click Post.
-
From the Invoicing List, select the invoice(s) and click Post.
-
-
Select whether you want to:
-
Post unposted invoices and credit notes, to post anything that's outstanding.
You can post invoices and credit notes for all customers, a single customer, a range of dates for orders/returns, or a range of dates for invoices/credit notes.
-
Post invoices for orders, or credit notes for returns.
You can post invoices and credit notes for all orders/returns, a single customer, a single order/return, a range of order/return numbers, or a range of dates for orders/returns.
Note: If you enter a range, everything within the range is posted.
-
-
Click Post.
Post by order or return number
-
Choose Post invoices for orders or Post credit notes for returns.
-
Select Range of order numbers or Range of return numbers.
-
Select the numbers from the From and To drop-down lists.
Post by order or return date
-
Choose Post invoices for orders or Post credit notes for returns.
-
Select Range of order dates or Range of return dates.
-
Select or enter the dates from the From and To boxes.
Post by invoice or credit note number
-
Choose Post invoices for orders or Post credit notes for returns.
-
Select Range of invoice numbers or Range of credit note numbers.
-
Select the numbers from the From and To drop-down lists.
Post a single invoice / credit note
-
Choose Post invoices for invoices or Post credit notes for returns.
-
Select Single invoice or Single credit note.
-
Select the invoice / credit note from the drop-down list.
Useful info
About posting invoices and credit notes
Posting an invoice or credit note finalises it and updates your nominal accounts and customer accounts.
The invoice status is updated to Completed and no further changes can be made to it, although it can be reprinted.
You can choose which invoices and credit notes to post using various selection criteria. You can't post invoices and credit notes that haven't been printed. This is to make sure that you have sent the invoice to the customer before it's added to their account and you ask for payment.
Once it's been posted:
-
You can see the details of the invoice and nominal account posting in the Customer Transaction enquiry. It shows here with a transaction type of Invoice and it's given a unique URN.
-
It's added to your customer's account balance and will appear on their next statement.
-
Once you receive payment for the invoice, you can allocate the payment to the invoice.
Note: If payment was entered with the order, this will have been added directly to the customer account.
Posting to the nominal accounts
When you post an invoice or credit note in Sage 200, the value of each invoice line posts to the nominal account specified for the item. This means that one invoice can post to several nominal accounts. The nominal account used is usually an Income type account on your Profit and Loss.
You can see the total values posted to nominal accounts and VAT rates on the View invoice ( Invoicing List > View) screen.
Any lines that don't have a nominal account are posted to the suspense account. To help you make sure that the correct nominal accounts are used for your invoices and credit notes, you can set defaults on your stock items and customer accounts.
-
For stock items:
When you add a stock item to an invoice, the nominal account set on the item is used by default. You can override this on the invoice if you need to.
Setting a default nominal account on the item, helps you to make sure that sales for an item are recorded against the correct nominal account.
For example, if you sell both products and services, you might want to see sales for these separately on your profit and loss. To achieve this you can record your product sales against a nominal account for products and your service sales against a nominal account for services.
-
For free text lines:
When you add a free text item, it uses the default nominal account set on the customer's account. Again you can override it if you need to.
Check when invoices or credit notes are ready to post
Once invoices or credit notes have been printed for items in the order or return, they are ready to be posted.
You can see when invoices or credit notes for an order or return are ready to post from the Sales Order List.
Open: Sales Orders > Sales Order List.
-
For sales orders, the Invoiced column shows Full when all items in the order have printed invoices, or Part if there are items that do not have printed invoices.
For sales returns, the Invoiced column shows Full when all items in the return have printed credit notes, or Part if there are items that do not have printed credit notes.
-
The Status column shows:
-
Live: Some invoices or credit notes still need to be posted for the order or return.
-
Completed: Invoices and credit notes have been posted for the sales order or return, and the customer and nominal account balances have been updated.
-
Open: Sales Orders > Sales Order List.
-
Right-click anywhere in the list.
-
Select Columns > Invoiced.
Select Columns > Document Status.
Fix it
'No invoices / credit notes to display' message?
This means that there aren't any orders or returns ready to be posted within the criteria you've specified.
This will be because the order or return hasn't any unposted Invoiced or Credited lines. This may be because:
-
None of the lines on the order or return have been printed yet.
-
Those lines on the order or return that have been printed have also been posted already.
What happens when
The invoice or credit note is posted
When an invoice or credit note is posted, this:
-
Creates a sales invoice (SI) or sales credit (SC) transaction.
-
Updates the customer's account balance.
-
Updates the relevant nominal account balances.
-
Updates the VAT Return, when applicable.
-
Changes the status to Completed.
-
Prints a report showing what's been posted, and what has not.
An invoice with a payment is posted
When an invoice with a payment is posted, this:
-
Creates sales invoice (SI) and sales receipt (SR) transactions.
-
The invoice and receipt are allocated to each other.
-
Updates the customer's account balance.
-
Updates the relevant nominal account balances.
-
Updates the VAT Return, when applicable.
-
Changes the status to Completed.
-
Prints a report showing what's been posted, and what has not.