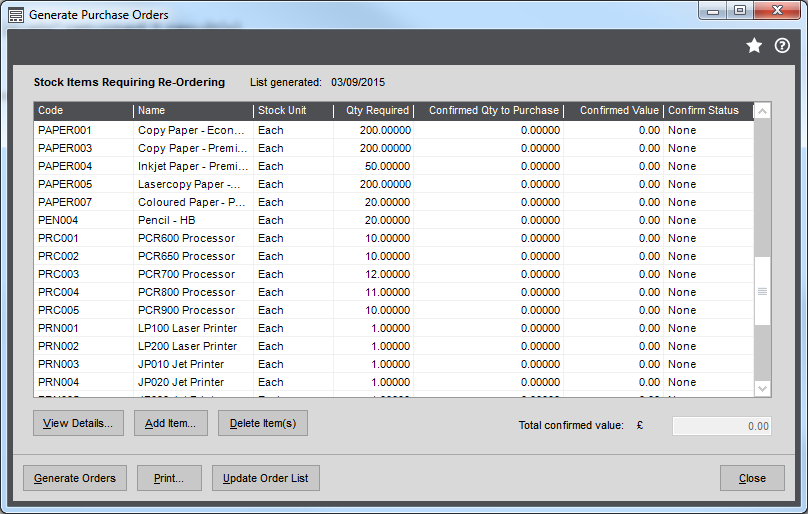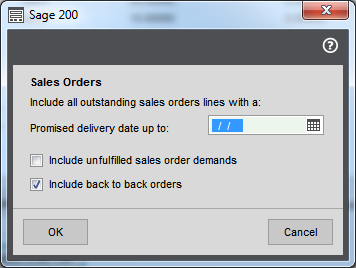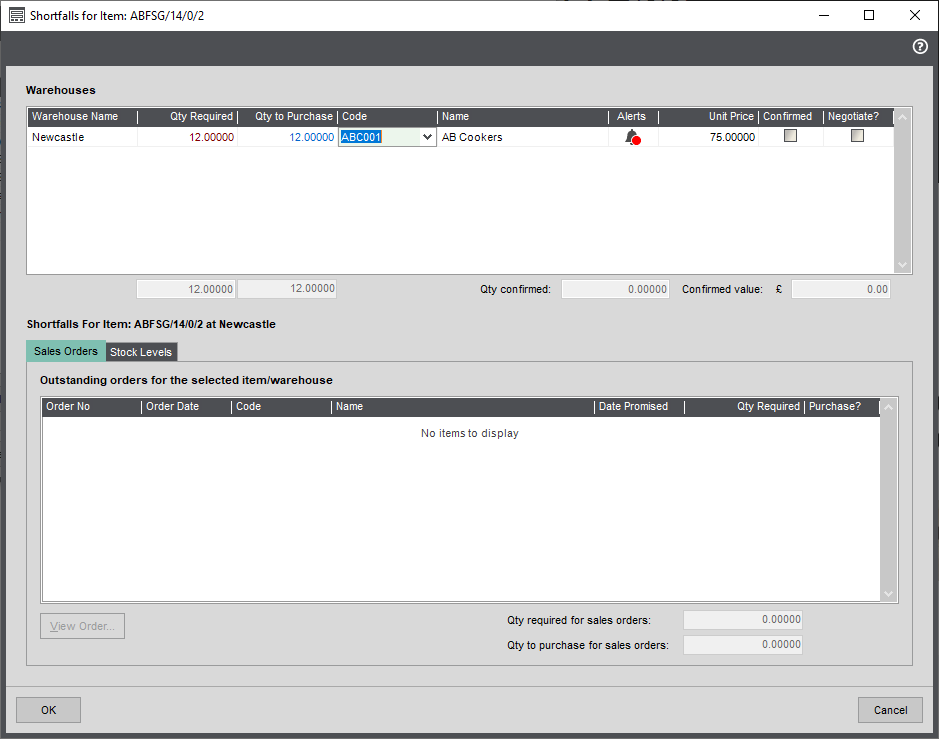Generate suggested purchase orders
You can automatically generate a list of suggested purchase orders to:
-
Replenish stock levels (based on current stock levels).
-
Fulfil outstanding sales orders.
-
Fulfil back-to-back sales orders.
You can then create purchase orders from this suggested list.
You don't use Generate Orders to create orders from purchase requisitions.
To generate purchase orders from authorised requisitions, see Generate purchase orders from requisitions.
Generate orders process
To generate your purchase orders automatically, follow this process:
-
Generate list of suggested purchases.
-
View suggested orders, amend orders, and confirm orders.
-
Print the negotiation reports (optional).
-
Add items to the suggested orders, where applicable.
-
Generate confirmed orders.
Set up Sage 200 to generate orders
You can use Generate Orders to replenish stock levels, fulfil back-to-back sales orders and fulfil outstanding sales orders.
Generate orders to replenish stock levels
On the stock item record:
-
Ensure the minimum re-order level is 1 or more.
-
Specify a supplier.
Generate orders to fulfil back-to-back sales orders
-
On the stock item record, specify a supplier.
-
On stock order fulfilment, select the fulfilment method From supplier via stock.
-
In POP Settings, select Generate purchase orders for back to back sales orders on the POP Settings Order Entry tab.
-
In Generate Orders, click Update Order List and select Include back to back orders.
Generate orders to fulfil outstanding sales orders
These are orders with shortfalls, i.e. there wasn't enough stock to allocate to the order when it was entered.
On the stock item record:
-
Ensure the minimum re-order level is 1 or more.
-
Specify a supplier.
In Generate Orders:
-
Click Update Order List and select Include unfulfilled sales orders.
-
You can optionally specify a date to fulfil orders up to, by selecting the Promised delivery date up to.
What can't you generate purchase orders for?
You can't generate a list of purchase orders for:
-
Items with a re-order level of 0 (zero) unless these are to fulfil back-to-back sales orders.
-
Items that don't have a supplier specified.
-
Service/labour or miscellaneous stock items.
Generate list of suggested purchases
Open: Purchase Orders > Purchase Orders > Generate Orders.
-
When you select Generate Orders, a list of stock items which require re-ordering is displayed.
-
You can remove items from the list if you don't want to generate purchase orders for them.
-
You can choose shortfall and back to back options by clicking Update Order List and selecting the required options on that screen. When you click OK, the list will be regenerated, using the selections you have just made.
-
-
Select Include Unfulfilled Sales Order Demands to order the quantity required for minimum stock plus the amount on the sales orders.
-
To fulfil orders up to a promised delivery date, select the date required.
Note: Purchase orders are only generated when you choose this option if re-order levels are set on your stock items (they are not zero).
-
-
Select Include back to back orders to order the quantity required for minimum stock plus the amount on sales orders where the stock fulfilment method is From supplier via stock (back-to-back sales orders).
View suggested orders
To produce a purchase order for an item on the suggested list, you must confirm the quantity you want to purchase for each item on the list.
Select and item on the suggested order list and click View Details to see the item's shortfalls. You can see the warehouse, quantity required, suggested quantity to purchase, supplier and unit price. You can also see the details of linked (back to back) sales orders and the quantities required for each warehouse.
By selecting the Negotiate check box for an item, you can include the item and the item suppliers in 'negotiation reports' which will help you decide which supplier to use.
You can view alerts for suppliers and stock items:
-
The Supplier Alerts column will show you when supplier alerts have been set up for this supplier account.
To view the supplier alert messages, click the alert
 icon in the Supplier Alerts column.
icon in the Supplier Alerts column.See Supplier alerts.
-
The Stock Alerts column will show you when stock item alerts have been set up for this activity and supplier account.
To view the stock item alert messages, click the alert
 icon in the Stock Alerts column.
icon in the Stock Alerts column.See Stock item alerts.
Print the 'negotiation reports' (optional)
Provided you selected the Negotiate check box for the item when you viewed the details, the supplier and the supplier items are added to two negotiation reports which are designed to help you decide which supplier to use to get the best price for an item:
-
The first report lists all the suppliers for an item - POP Suppliers to Contact.
-
The second lists all the items provided by a supplier - POP Items for Negotiation.
You can use these reports to decide which suppliers to contact and use for their stock items.
Clicking Print on the Generate Orders screen will print the reports. The reports will print to the printer, spooler or preview, depending on the output mode you have chosen for reports.
Amend and confirm suggested orders
Whilst viewing suggested orders, in addition to adding the item and supplier to negotiation reports, you can change the suggested order quantity, item price and supplier, and indicate if want to confirm the suggestion and convert the suggestion into a purchase order.
-
Suggested order quantity: Click Stock Levels and amend the Qty to purchase for stock.
-
Price: The price displayed is the last price paid for the item. To change the item price, amend the Unit Price for the warehouse. If you are dealing with a foreign currency supplier, the total item price is converted to base currency and shown as the Confirmed Value on the Generate Purchase Order window.
-
Supplier: Select a different supplier Code for the warehouse.
-
Confirmed: Select this if you want to confirm the suggested order and generate a purchase order from it. The order will not be generated until you click Generate subsequently on the Generate Purchase Orders screen, but if you want to generate the purchase order you must select Confirmed.
Note: Once you have confirmed items on the suggested orders list, you cannot update the list until you have generated the confirmed orders.
Add items to the suggested orders where applicable
You can add items manually to the suggested order list, provided the item has a supplier.
On the Generate Purchase Orders screen, click Add Item and then select the item you want to add from the drop-down list. This will open a Shortfalls screen for the item you have added and you can include it in negotiation reports, amend and confirm the added item in the same way as normal.
Generate confirmed orders
When you have confirmed the orders (see View suggested orders above, you can click Generate on the Generate Purchase Orders screen to convert all confirmed orders to purchase orders.
Purchase orders are generated using the following default information:
-
The nominal code and delivery address stored in the stock record.
-
The POP analysis codes.
-
The supplier's address details stored in the supplier account.
-
For a foreign currency supplier, the currency stored in the supplier account and the exchange rate stored in the exchange rate table.
Note: If a supplier is on hold, the suggested order is not converted to a purchase order even if you have confirmed it. The item remains in the suggested order list along with any unconfirmed orders.
What happens when you generate orders?
-
Purchase orders are produced for the confirmed items. Where several items are required from a supplier, these are consolidated into a single order for the supplier.
-
Confirmed items are removed from the suggested orders list.
-
The purchase orders are linked to sales orders that have sales order lines using the From supplier via stock (back-to-back sales orders) method. When these goods are received, they are automatically allocated to the appropriate sales order ready for despatch.
-
The supplier information is updated to show any outstanding orders.
-
The stock information is updated to show any outstanding orders.