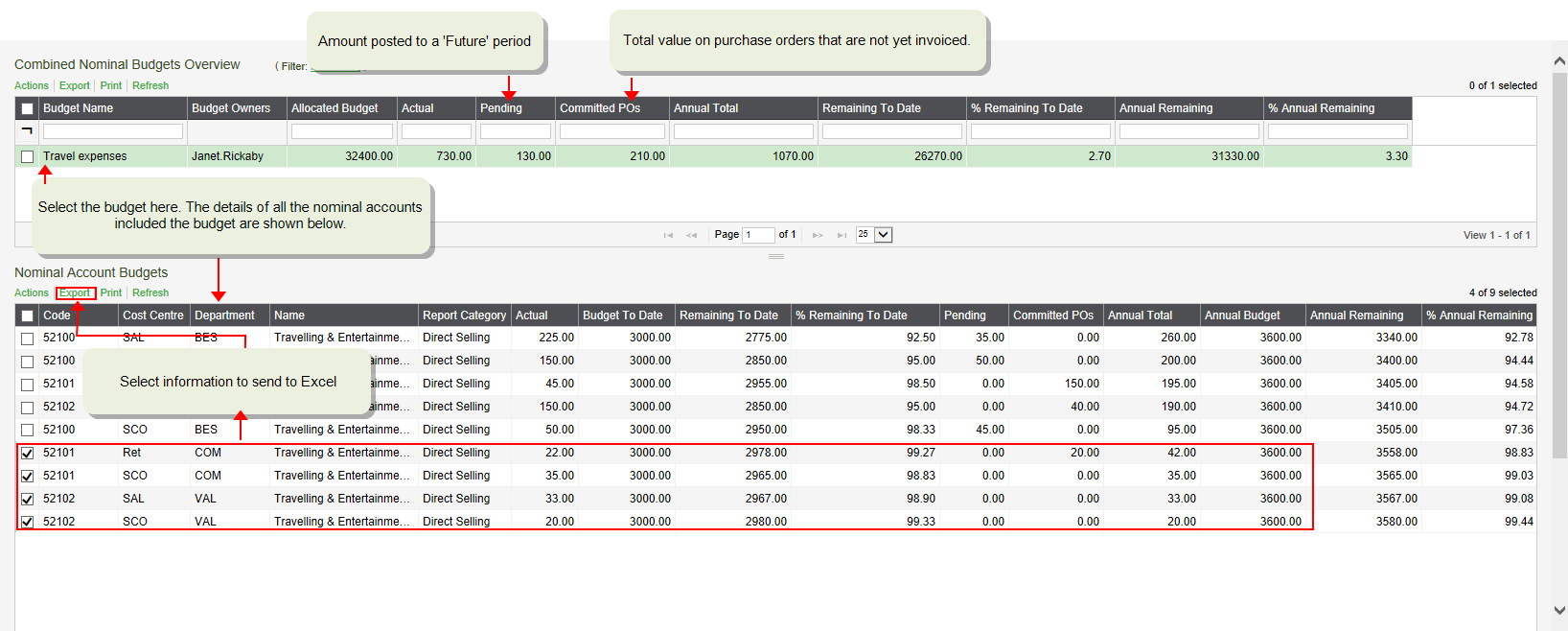Nominal workspaces
Use the nominal workspaces to investigate and find information about your nominal accounts and transactions. You can trace transactions and determine where your money comes from and where it goes to. You can compare this information against how you did last year and what you have budgeted for.
The workspaces differ from the enquiries in that you can:
- See information for more than one account at a time.
- Select an account or transaction, and detailed information about it is shown on linked panels.
- Hide and display columns as required.
- Filter the lists to only see the items you're interested in.
- Print and export the lists to an Excel spreadsheet.
- Run related reports.
Failed Consolidations
Open: Workspaces > Nominal Ledger > Failed Consolidations.
If you can't see a consolidated transaction in the parent company, then check Failed Consolidations.
You can use this to see if there was a loss of connection between the subsidiary and the parent during consolidation. If any transactions show here, then the consolidation will need to be re-sent.
Nominal Account Enquiry
Open: Workspaces > Nominal Ledger > Nominal Account Enquiry.
Use this to see details about your nominal accounts such as budgets and memos.
You can:
- Highlight a nominal account and see the details, budgets, attachments and memos for the selected account.
-
Open a related workspace with the content already filtered. For example, if you want to view the transactions for a specific account, select the account (using the check box) and choose Actions > Nominal Enquiries > Transaction Enquiry. The Nominal Current Transaction Enquiry workspace opens with the list of transactions filtered for the selected nominal account.
Note: This option is not available if you have more than one row selected.
- Add a memo to an account. Select the account (using the check box) and choose Actions > Add Memo.
- Desktop only - Complete related tasks from the list of Actions, such as amending an account or entering a journal for a selected account.
- Sort and filter the list of accounts. Use the filter options to see information such as accounts by cost centre or department, by report category, by analysis code or with balances above a certain value.
- Search for a specific account. For example, use the toolbar filter to find a specific account by number or name.
- Print a list of the accounts that you are interested in.
- Export the list of accounts that you are interested in to an Excel spreadsheet.
- Run related reports.
Nominal Current Transaction Enquiry
Open: Workspaces > Nominal Ledger > Nominal Current Transaction Enquiry.
Use this to see a detailed breakdown of each current transaction held on the account.
You can:
- Highlight a nominal transaction and see the transaction details, associated supplier or customer transactions, associated bank transactions, and view VAT and project details.
-
Open a related workspace with the content already filtered. For example, if you want to view the nominal account details, select the transaction and choose Actions > Nominal Enquiries > Account Enquiry. The Nominal Account Enquiry workspace opens with the list of accounts filtered for the selected nominal transaction.
Note: This option is not available if you have more than one row selected.
- Sort and filter the list of transactions. Use the filter options to see information such as transactions relating to a specific nominal account, or transactions relating to a specific cost centre or department or above a certain value.
- Search for a specific transaction. For example, use the toolbar filter to find a specific transaction by reference or URN.
- Print the details of transactions you are interested in.
- Export the details of transactions you are interested in to an Excel spreadsheet
- Run related reports.
Nominal Deferred Pending Postings
Open: Workspaces > Nominal Ledger > Nominal Deferred Pending Postings.
Use this to see details of transactions for future accounting periods, which have not yet been posted to the nominal accounts.
- Highlight a pending transaction and see the transaction details.
-
Open a related workspace with the content already filtered. For example, if you want to view the nominal account details, select the transaction and choose Actions > Nominal Enquiries > Account Enquiry. The Nominal Account Enquiry workspace opens with the list of accounts filtered for the selected nominal transaction.
Note: This option is not available if you have more than one row selected.
- Sort and filter the list of transactions. Use the filter options to see information such as transactions by date, account, cost centre or department and son on.
- Search for a specific transaction. For example, use the toolbar filter to find a specific transaction by reference, URN, value.
- Print the list of the transactions that you are interested in.
- Export the list of transactions you are interested in to an Excel spreadsheet.
My Budgets Overview
Open: Workspaces > Nominal Ledger > My Budgets Overview.
As this is a workspace, the budget owner can be a web user. This allows them to access the workspace via a browser. This is more cost effective than having all budget holders as full Sage 200 users.
As long as you've set up a combined nominal budget and set a Budget Owner, a budget holder can see the total actual and committed amount spent for all the nominal accounts that make up their budget. For example, if your budget holders are your Heads of Department, create a combined nominal budget includes all the nominal accounts with the same Dept.
Open: Nominal > Budgets > My Budgets Overview
-
If you're the budget owner for more than one budget, select the budget in the top section.
This section shows the rolled up totals for all nominal accounts that make up the combined budget.
- The bottom section shows a breakdown of the budget vs the actual balance by nominal account.
- You can add or remove any columns. Just right-click on a column heading and choose the appropriate option. The column selector shows all available column and allows you to re-order them.
- To send the data Excel, click Export above the appropriate list.
| Combined Budget | |
| Budget name |
The name of the combined nominal budget. If you cannot see any combined nominal budgets in this workspace, then you may not have been set as the budget owner. You can set the budget owners on the Amend Combined Nominal Budget screen. |
| Budget owners |
This will show everyone who is set as a budget owner, including yourself. |
| Allocated budget |
The total of the budgets set for all nominal accounts included in the combined budget. |
| Actual |
The total value of all transactions posted to the nominal accounts included in the budget. up to and including the latest open accounting period. Note: This does not include nominal transactions entered for Future accounting periods, which included in the Pending column. |
| Remaining to date
|
Total budget (up the latest open period) minus the total actual value ( up to latest open period). This doesn't include deferred or committed values. Budget - Actual. For example, you have a budget of £100 per month (period). You're currently in month six of your financial year, so your budget to date is £600. Your actual spend up to the end of month 6 is £400, so the amount remaining is £200 (600- 400). |
|
% remaining to date |
100 / budget to date * amount remaining For example, if your budget to date is £1000, you've spent £400, you have 60% left (100/ 1000 * 600). |
| Pending | Value of transactions posted to a Future accounting period. |
| Committed |
Total value of purchase orders entered for nominal accounts included in the Combined budget where the invoice has not been entered. |
| Annual total | Actual plus pending plus committed values. |
| Annual remaining |
Annual budget minus the annual total (actual, + deferred + committed). For example, you have a budget of £100 per month (period), so your annual budget is £1200. You've spent £400 so far this year but you have also entered a purchase invoice dated in month 7 for £50 and have ordered £300 of stationery that you're still waiting for. The Annual remaining amount is £450: 1200 - 750 (400 (actual) + 50 (pending) + 300 (committed). |
| % annual remaining |
100 / annual budget * amount remaining For example, if your annual budget is £1200 and you've spent £750, then you have 37.5% left (100 / 1200 * 450). |
Combined Nominal Budget List
Open: Workspaces > Nominal Ledger > Combined Nominal Budget List.
Use this to view combined nominal budgets and check how much of the budget has been allocated to individual nominal accounts.
- Combined nominal budgets are displayed in the top grid. This shows each budget amount, and how much of the combined budget has been allocated to the nominal accounts in this budget.
- Select a budget in the top grid to see the nominal accounts and their budgets in the bottom grid.