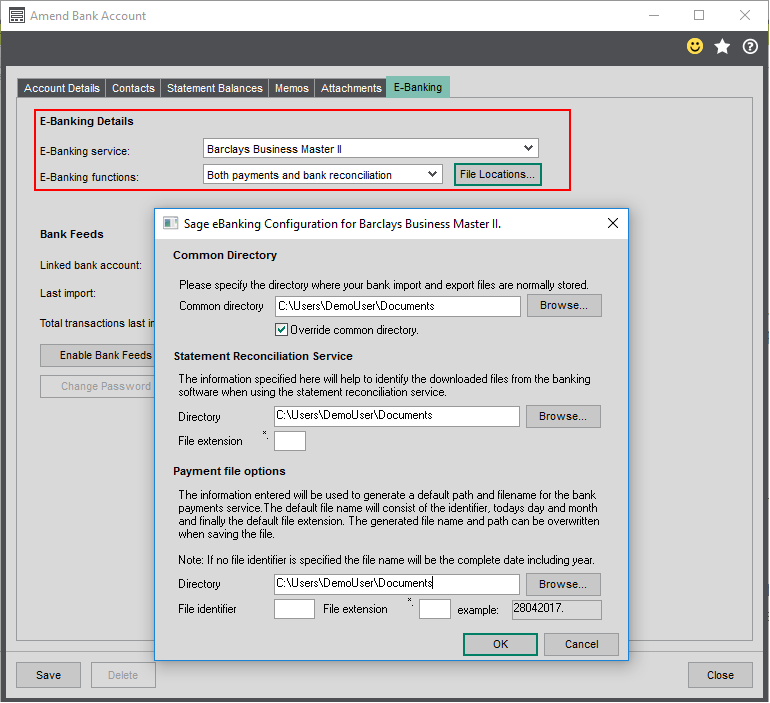Set up bank feeds or e-Banking (CB account)
Find this screen
Open: Cash Book > Cash Book Accounts > Amend Bank Account Details
Open: Cash Book > Bank Account List > Amend Account
-
Use the Online Banking tab (previously E-Banking) to set up the bank account with the Sage bank feeds service or the Sage e-Banking service.
Note: The Online Banking tab used to be named E-Banking in Sage 200 Professional versions up to 2024 R1.
Bank feeds
You can use the Sage bank feeds service to:
-
Download transactions from an online bank account.
You can also import transactions from a file (using Sage 200 Professional versions 2024 R2 onwards).
-
Automatically create transactions in Sage 200 for your bank transactions that you download or import, by using bank feeds rules (Sage bank feeds only).
-
Reconcile your downloaded or imported bank transactions with those in Sage 200.
This reduces the time that you spend entering transactions, simplifies your bank reconciliation and ensures your accounts are up to date and accurate.
To set up Sage bank feeds, see Set up Sage bank feeds.
e-Banking
E-banking is a service provided by your bank that you can use with Sage 200 to reconcile your bank account, pay your suppliers and pay VAT to HMRC.
Note: You cannot pay foreign suppliers through e-Banking.
Before you start
The Sage e-Banking component and the component for your bank's e-Banking service must be installed with Sage 200 desktop app.
Set up this bank account to use e-Banking
Open: Cash Book > Cash Book Accounts > Amend Bank Account Details
Open: Cash Book > Bank Account List > Amend Account
-
Move to the Online Banking tab (previously E-Banking) for the bank account.
-
Select the E-Banking service you will be using.
Note: You will only see your bank listed here if you have downloaded and installed the plug-in for your bank.
-
Choose the tasks you will be using with e-Banking from the E-Banking functions list.
-
Payments if you want to pay your suppliers via e-Banking.
-
Bank reconciliation only.
-
Both payments and bank reconciliation if you want to make the most of it and do both.
Note: Not all banks support all functions. If you can't see a function in the list, it's not supported by your bank.
-
-
Files for e-Banking are saved to your user Documents folder by default. To change this, click File Locations.
Set e-Banking file locations-
Click File Locations.
-
To choose the folder for your e-Banking files, select your Common directory.
-
To specify separate locations for statement reconciliation (that come from your bank) and payment files (that you will send to your bank), select Override Common Directory.
-
In the Statement Reconciliation Service section, click Browse to select the folder where Sage 200 will look for statement files for reconciliation.
If your incoming bank statement files will have a specific file extension, enter it in the File extension field.
-
In the Payment file options section, click Browse to select the folder where Sage 200 will save the payment files for you to send to your bank.
Output payment files are named according to the date they are produced. You can add a prefix to the file name by entering a File identifier field. You can add a file extension in the File extension field. The example field shows what the file name will look like.
-