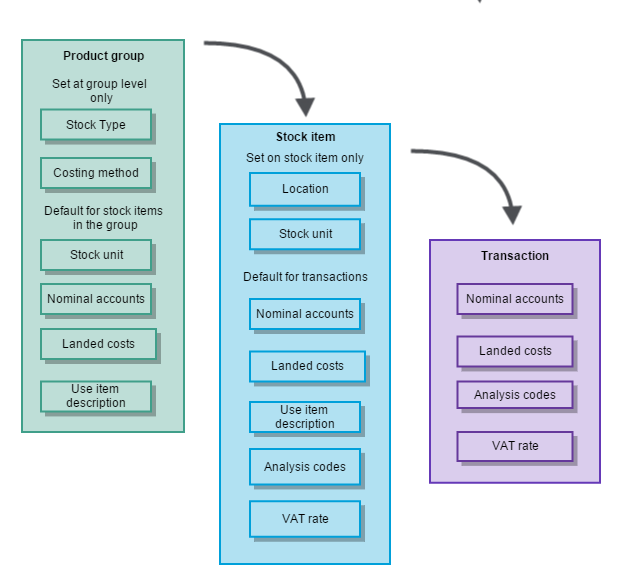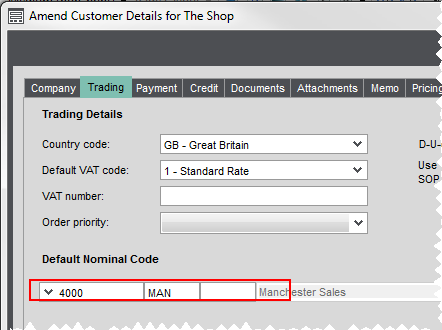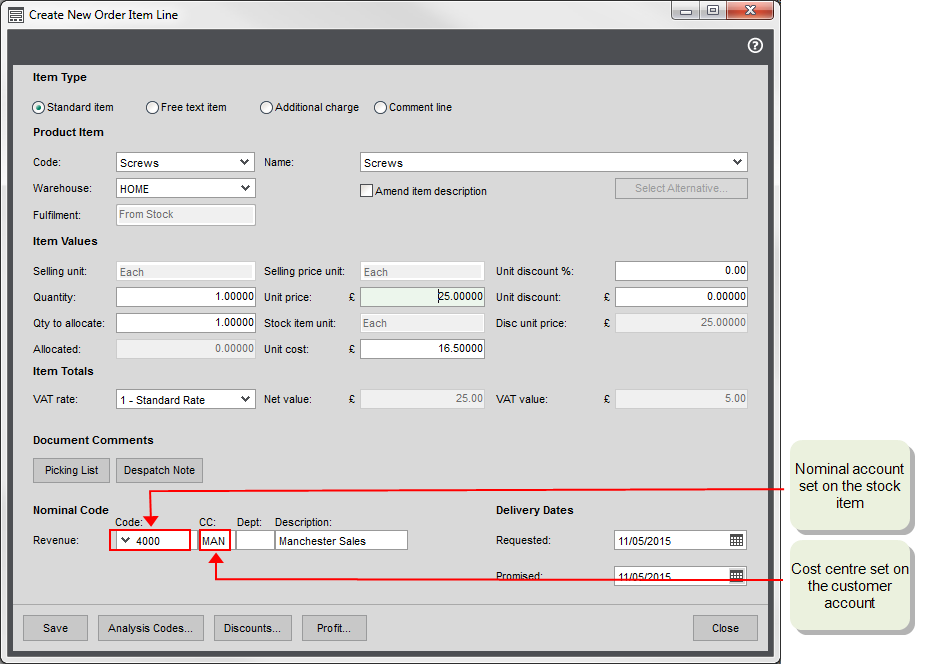Product groups
When you first configured Sage 200, you had the opportunity to create your product groups. We recommend that you review these before you start creating your stock items, as it is hard to change them once you have started creating your stock items.
Product groups are used to categorise your stock items. Every stock item must belong to a product group. The options you choose when setting up your product groups are inherited by the stock item. Some of these can be changed on individual stock items and some are set at product group level only.
Product groups have the following rules:
- Every stock item must belong to a product group.
- All items in a product must be of the same type.
- All items in a product group must use the same costing method.
Stock types
You can have three types of stock item in Sage 200:
-
Stock
This is for physical items of stock that you want to count.
These items are included on the stock valuation reports and stocktake sheets.
You can buy and sell them using sales and purchase orders, and the value is posted to your Stock asset nominal account.
-
Service/Labour
This is for non physical items that you can't count such as time, labour and service.
They are not included on stock valuation reports or stocktake sheets.
You can buy and sell them using sales and purchase orders, and the value is posted to your nominal accounts. We recommend that your set up a separate nominal account for these items so their value is not posted to your Stock asset nominal account.
-
Miscellaneous
This is for physical items of stock that you don't want to count. These would usually be small items such as screws or bolts.
They are not included on stock valuations reports or stocktake sheets.
You can buy and sell them using sales and purchase orders, and the value is posted to your nominal accounts.
Costing methods
The costing method tells Sage 200 how to calculate the cost price of your stock items. This cost price is used to work out:
- The value of the stock you currently hold.
- The value of transactions that are posted to stock asset nominal account when the stock is bought.
- The profit made on a sales order when stock is sold.
Choose from the following costing methods:
-
FIFO (First In First Out)
This uses the oldest price paid for the stock item until all the stock bought at that price is used. Then the next cost price is used. The price is updated when a purchase order for item is recorded as received or a return is recorded as despatched.
-
Standard
This uses the cost price stated on the stock record. The price is only updated when the cost price is changed on the stock item.
Standard costing is useful if you want to value your stock consistently, disregarding the variability of the price you actually pay for it. It can also be used if you need to account for additional costs associated with an item. For example, stock items that are bought in and have some type of processing done to them before they are sold.
-
Average
This uses the average price paid for the item currently in stock. This is calculated from the total price paid for the items in stock divided by the number of goods in stock.
It's calculated in the following way:
((Current Total Qty in Stock * Current Average Buying Price) + (Quantity Brought In * Price Brought In) )/ (Current Total Qty in Stock + Quantity Brought In).
The price is updated when a purchase order for item is recorded as received or a return is recorded as despatched. It is not updated when goods are sold.
How the cost price is used
Two profit values are calculated:
- Estimated - shown on orders, quotes and prof formas and calculated when the order is entered.
- Realised - shown on invoices and orders. For orders the realised profit is calculated when goods are despatched.
-
FIFO.
-
Estimated profit: Uses the average cost price, unless the cost price is changed on the invoice. Then the amended cost price is used.
-
Realised profit: Uses the earliest price paid for the stock items divided by the number of items.
Example of FIFO-
You buy ten items at £10 each.
-
You buy an additional five items at £15 each.
-
You now have 15 items in stock.
-
You sell seven items.
The estimated unit cost is 11.67. This is the average cost price of all the items bought so far: ((10 items x £10) + (5 items x £15)) / 15.
The realised unit cost is £10. This is earliest price paid for the goods divided by the number of goods: (7 items x £10) / 7.
-
You sell the remaining eight items.
The estimated unit cost is £11.67. The average cost price hasn't changed as you haven't bought any more items.
The realised unit cost is £13.12: ((3 items x £10) + (5 items x £15)) / 8.
-
-
Standard: The cost price specified on the stock item record.
-
Average: The current average cost price.
The stock valuation reports show your stock levels and value. The value of your stock is worked out from the number of items in stock multiplied by the cost price.
| Costing method | |
|---|---|
| FIFO |
(The price paid for the stock item) x (the number of items in stock bought at that price). See an example
|
| Standard | (The cost price of the item on the stock record) x (the number of goods in stock). |
| Average |
(The current average cost price) x (the number of goods in stock). |
When you enter a purchase order, the current cost price is automatically entered into the Unit cost box. This can be changed on individual purchase orders.
When you record the goods as received (Confirm Receipt), the cost price is updated using the price entered on the purchase order.
Stock nominal accounts
You set the default nominal accounts that you want to use for stock items in this product group here. When you create a stock item, these nominal accounts are entered by default. This can be overridden on the stock item but entering a default nominal account here helps to make sure that transactions are posted correctly.
You specify two default nominal accounts:
-
Stock
Used to record the value of the stock you have bought. By default, Sage 200 uses the Stock account on the Balance Sheet, specified in the Default Nominal Accounts.
-
Revenue
Used to record the value of stock sold. By default, Sage 200 used the Sales account specified in the Default Nominal Accounts. This would normally be an Income account on the Profit and Loss.
How the nominal accounts are used
When you add a stock item to a purchase order, the Stock nominal account set on the stock item is selected by default. When you post the purchase invoice for the order, the value of the each line (item) on the order is posted to this nominal account specified on the line. This uses the cost price of the stock item when it was received multiplied by the number of stock items on the invoice. This also applies to returns and credit notes.
If the invoiced price of the item is different to price when the goods were received, then the difference is posted to the Cost Differences nominal account specified in the Purchase Order settings.
You enter a purchase order for 10 widgets. The cost price of the widgets is £1 each, so the order value is £10. You receive the widgets from your supplier and record this in Sage 200.
When you receive the invoice for the widgets, the price charged by the supplier has changed to £3.
The value of the invoice is therefore £30. When you record the invoice, the values are posted to the following nominal accounts by default:
| Account | Value |
|---|---|
| Stock account | 10 |
| PO Cost Difference Account | 20 |
When you add a stock item to an invoice or sales order, the Revenue nominal account set on the stock item is selected by default. When you post the invoice, the value of the each line (item) on the invoice is posted to this nominal account specified on the line.
This also applies to returns and credit notes.
When choosing the nominal account to use by default on invoice and order lines, Sage 200 looks at the default nominal account assigned to the stock item and the cost centre and/ or department (if used) set on the customer or supplier account. For example, if you've set a default nominal account of 4000 MAN on a customer account and a default nominal account of 4001 of a stock item, your 4001 MAN is entered on the invoice or order line, by default.
Note: When using cost centres and departments with your customer and supplier accounts, you must make sure that you create nominal accounts with all the required cost centre and department combinations. If a nominal account doesn't exist, then the line value is posted to the suspense account.
John has a business that sells some goods and some services. He wants to make sure that he records these sales separately in his nominal accounts. Ho also uses cost centres with his nominal accounts to record sales for each of his branch offices. To do this, he has a default Sales nominal account of 4000 and a nominal account for services 4001. He then sets up additional nominal accounts for Sales and Services for each cost centre London LON, Birmingham BIR, and Manchester MAN.
To make sure his sales are recorded correctly for each branch, each customer account is set to the default sales nominal account with their branch cost centre. So a customer of the Manchester office would have a default nominal account 4000 MAN.
To make sure his products and services sales are recorded correctly, his product groups use different default Revenue accounts depending one whether they are Stock(4000) or Service (4001) type groups. These default nominal accounts are then inherited by stock items in the group. As John doesn't want to use further separate nominal accounts, he keeps these defaults for his stock items.
When he enters an order for a stock item for a customer in the Manchester office, the nominal account used on the order line defaults to a combination of the nominal account from the item and the cost centre from the customer in this case 4000 MAN. In the same way an order line for a service item defaults to the 4001 MAN nominal account.
In this example, if John hasn't created the 4000 MAN or 4001 MAN nominal accounts, the order line value will post to the suspense account.
Note: The same rules apply to purchases. A purchase order line will post by default to the Stock nominal account set on the item with the cost centre and/or department set on the supplier account.
Other settings
This sets the default for how often a stocktake is required for item in this product group. You can change this on individual items if required.
To see when a stocktake is due for each item, you run the Stocktake required report. There isn't an automatic prompt.
You can choose to choose an alternative description for your stock items on your orders and invoices. This can be useful if the code and description you want to use for stock items internally is different to the description you use for customers and /or suppliers.
Choosing this is here just selects this by default when stock items are created for this product group. You can change this for individual items as required.
Select this if any items in then product group are liable for reverse charge VAT rules.
Choosing this is here just selects this by default when stock items are created for this product group. You can change this for individual items as required.
This sets the default stocked unit for items in the product group. This is useful for your warehouse staff as this unit is shown on picking lists and stocktake sheets.
A default unit of Each is created for you. If you want to use other stocked units such as crate, box, bottle etc you must set them up first.
Choosing this is here just selects this by default when stock items are created for this product group. You can change this for individual items as required.
You can choose what you want to allocate by default when the quantity of an item on order is greater than the quantity you have in stock.
-
If you don't select Can over allocate negative stock, the allocated quantity will be the quantity that you have in stock (which might be zero).
For example, if the order quantity is 5 and you only have 2 in stock, the allocated quantity is 2, so your stock level will be zero.
-
If you do select Can over allocate negative stock, the allocated quantity will be the quantity on the order (even though you may not have this in stock).
For example, if the order quantity is 5 and you only have 2 in stock, the allocated quantity is 5, so your stock level will be -3.
Note: You can override this default quantity on individual items during full order entry, however, you can't override this default quantity when you are using rapid order entry. So, if you are using rapid order entry, ensure that this setting reflects how you want to allocate stock by default during order entry.
This sets the defaults for new stock items linked to the product group.
Choose whether to charge as a set amount or as a percentage and the default amount. This can be changed on stock items as required.
If you turn this on after linking stock items to a product group, the existing stock items will remain set to not use landed costs, so you'll need to amend them as required.
What do you want to do?
Open: Settings > Stock Control > Product Groups.
Open: Settings > Stock Control > Product Groups.
Changing the settings on a product group can affect all stock items in that group so you need to take care before doing this.
Once the group has been created and linked to stock items, you can't change the Product type.
Costing method - If you change this, all stock items in the product groups are updated to use the new costing method. If the product group is currently set to use the Standard costing method, then you must reset the cost variances first.
Landed Costs - if you change this to stop using landed costs, all landed cost information is removed. You can't do this if there are still active purchase orders for stock items in this group. The landed costs information cannot be retrieved once it has been removed.
The remaining settings are used as defaults and inherited by the stock items linked to the product group. If you change these, any new stock items will use the new setting by default. Existing stock items are not affected.
Open: Import records > Stock and Prices > Import Product Groups.
You can create product groups by importing data from another software package into Sage 200 or from one Sage 200 company to another.
You can import product groups, using the CSV and XML file format.
The Code, Description and Type are always mandatory.
For Stock type groups, the CostingMethod and StockTakeRecyclePeriod are mandatory.
If the product group uses landed costs, then the then LandedCostsType and LandedCostsValue are mandatory.
Open: Settings > Stock Control > Amend Product Group.
This allows you to move a stock item to a different product group.
When you change the product group
- The new product group must be set to the same Type as the existing group for the stock item. For example, if your stock item belongs to a product group with a Miscellaneous product type, you can't change it to a product group with a Stock type.
-
The stock item's costing method will be updated to the costing method used by the new group.