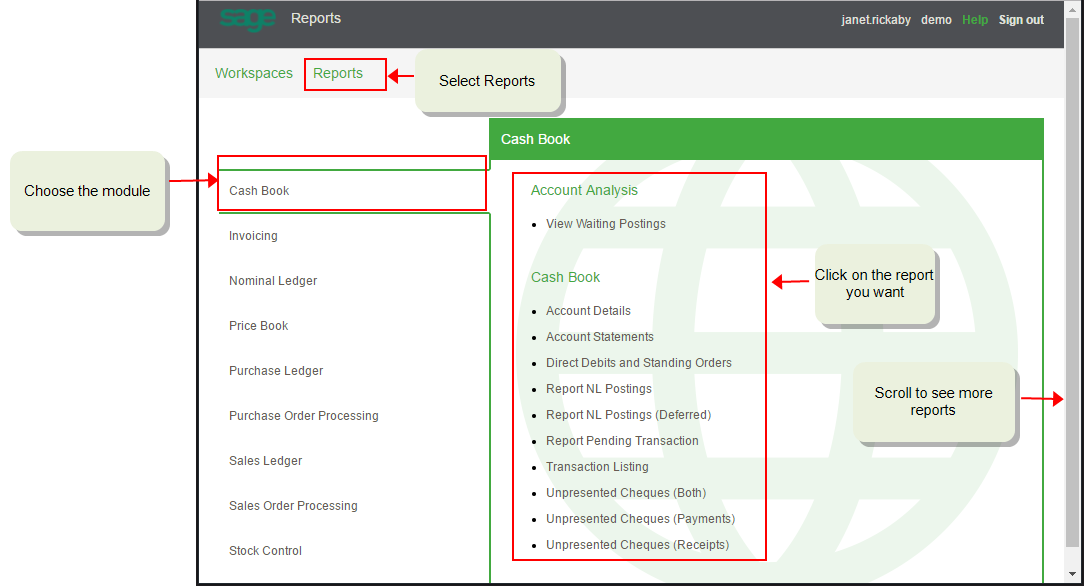Open the Self Service web app
How to
Set up your Sage account
You need to have a Sage account to log in to Sage 200 desktop, Web Portal, or the Self Service web app. Once your Sage Administrator has set you up as a Sage 200 user for your organisation's site, you will receive an email asking you to set up a password.
- In the email sent about your Sage account, click on the link to register.
- Enter and confirm a password, then register your account.
- This logs you in to the Sage Provisioning Portal and activates your user account.
Once your Administrator has assigned you to a site and set up your access, you can log in to the Self Service web app.
Open the Self Service web app
To open the Self Service web app, you need to know the URL for your site. Your Administrator may have sent it you, or alternatively you can find it from the Sage 200 desktop app or Sage Provisioning Portal. Once you know the URL, you can access it from any PC.
-
Open the Self Service web app from a browser:
https://app.sage200.co.uk/Sage200SelfService/ (opens in a new tab)
-
Open the Self Service web app from the Sage 200 desktop:
Open:
 Tools > Show Workspaces in Browser.
Tools > Show Workspaces in Browser.
Once you have opened the Self Service web app:
-
Log in to the Self Service web app using your Sage account. These are same details you use for the Sage 200 desktop app.
Note: To use the Self Service web app, you must be assigned as a Web User in User Access. See Assign feature access to users.
- If you have access to more than one company, select the company to open.
Useful info
How to use Workspaces
Use these to find and analyse information stored in Sage 200. Information is stored on a number of linked panels. Sometimes this can be as a chart or graph and sometimes as a list of items such as customers, suppliers, nominal accounts, invoices or orders.
For information stored as list, you can usually select an item and see more information about that item from a linked panel, such transactions for a customer account.
These workspaces only allow you to view information. You can't enter data or complete other tasks.
Purchase requisitions and purchase orders
These are specialised workspaces that do allow you enter some data and complete certain tasks. You can:
- Enter purchase requestions. See Enter a purchase requisition
- Authorise purchase requestions. See Authorise purchase requisitions and generate orders
- Authorise purchase orders. See Authorise purchase orders
How to run reports
You can run any of the default reports from the Reports tab. You'll only be able to run the reports that you have access to via your role.
Just click the required report and enter the criteria. The report opens in a new window in your browser.
Fix it
Can't select a company from the log in screen?
Check that your Administrator has assigned you to a company on the Company Management screen. If your administrator assigns you to a company whilst your logged in, you'll need to log out and log back in again to access the company.
Can't see a workspace?
Check that your Administrator has assigned you access to that workspace. You'll need to log out before any changes are applied.
Can't see any Excel reports?
Check that your Administrator has assigned you access to Excel reports. You'll need to log out before any changes are applied.