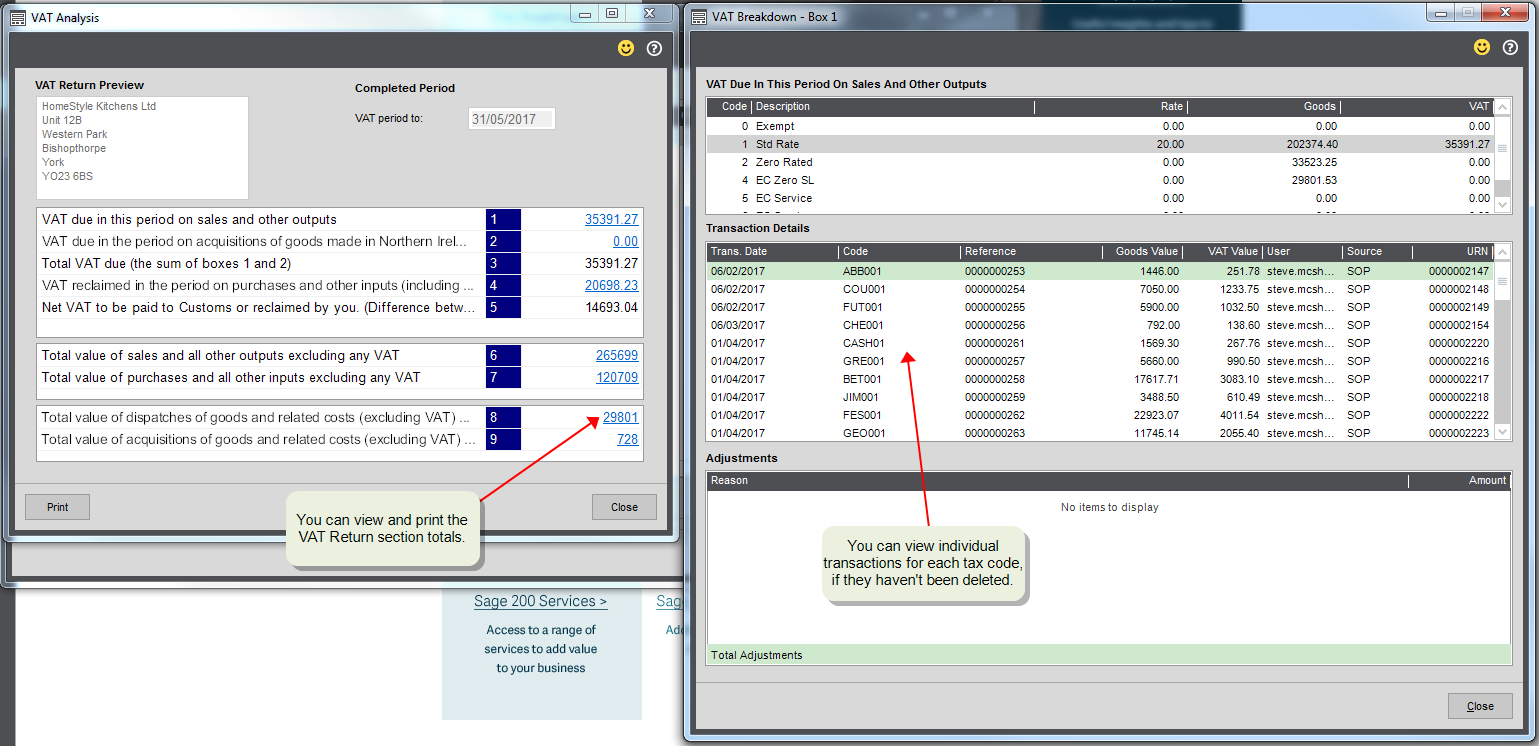View, print or resubmit an existing VAT Return
Find this screen
Open: Revenue and Submissions > VAT Analysis | Completed Period Totals
How to
View an existing VAT Return
Once generated the VAT Transaction (Education) report (Purchase Transaction Details for VAT126) cannot be reprinted, although you can see the total VAT liability for each period here.
The View Period Totals option just shows the VAT Return that businesses send to HMRC.
You can view and reprint VAT Returns that you have previously generated.
Open: Revenue and Submissions > VAT Analysis | Completed Period Totals
- Select the historic VAT Return from the list.
-
To see the VAT Return, click View Period Totals.
The VAT Analysis window is displayed, which shows the totals of the different sections of the VAT Return.
-
To see the breakdown of the transactions on the VAT Return, click any blue underlined total on the VAT Analysis window.
Note: You can only review transaction details here if you haven't deleted them while producing this (or a later) VAT Return.
Reprint a VAT Return
-
Click View Period Totals.
The VAT Analysis window is displayed.
- Click Print.
Re-submit a VAT Return to HMRC
When you submit your VAT Return to HMRC, Sage 200 receives a submission response from the HMRC Portal which informs you of the success or failure of your submission. You can check the submission status, the error message linked to a failure response and, after taking any corrective actions, resubmit your VAT Return.
- To review the submission log for a VAT Return submitted online to HMRC, click View Submission Response.
-
If the submission failed to reach HMRC, click Re-submit to re-submit the UK VAT Return.
Reprint a VAT Return for Irish Revenue
To reprint a VAT 3 file for Irish Revenue, click Re-submit.
View or add attached documents
You can view attached files, add new files and scanned documents, or delete attached files.
-
To view, add or delete attached files, select Attached Documents.
-
To attach a file:
-
Select Attach File, then browse to the file that you want to attach and click Open.
Tip: If you can't see the file, change the filter to show All Files. By default, the attachments filter only shows these file types: pdf, jpg, png, gif, txt, xls(x), doc(x), msg.
- Drag-and-drop a file into the Attachments list. For example, you can drag-and-drop multiple files from Windows Explorer, or single files from an Outlook email.
- Once the file has been added, you can enter a comment or reference in the Description column.
-
-
To scan a document and attach it as an image, click Scan Using Device.
- Select Start Scan to see a preview of the scan, and click OK to add it as an attachment.
- If the scanned image doesn't look right, you can select Rescan to scan the document again.
-
To view an attachment, select it and click View. The file will be opened using the application that's associated with this file type in Windows. You can't view exe or bat files.
-
To remove an attachment, select it and click Delete.
For more information, see Scan and attach documents.
Sage is providing this article for organisations to use for general guidance. Sage works hard to ensure the information is correct at the time of publication and strives to keep all supplied information up-to-date and accurate, but makes no representations or warranties of any kind—express or implied—about the ongoing accuracy, reliability, suitability, or completeness of the information provided.
The information contained within this article is not intended to be a substitute for professional advice. Sage assumes no responsibility for any action taken on the basis of the article. Any reliance you place on the information contained within the article is at your own risk. In using the article, you agree that Sage is not liable for any loss or damage whatsoever, including without limitation, any direct, indirect, consequential or incidental loss or damage, arising out of, or in connection with, the use of this information.