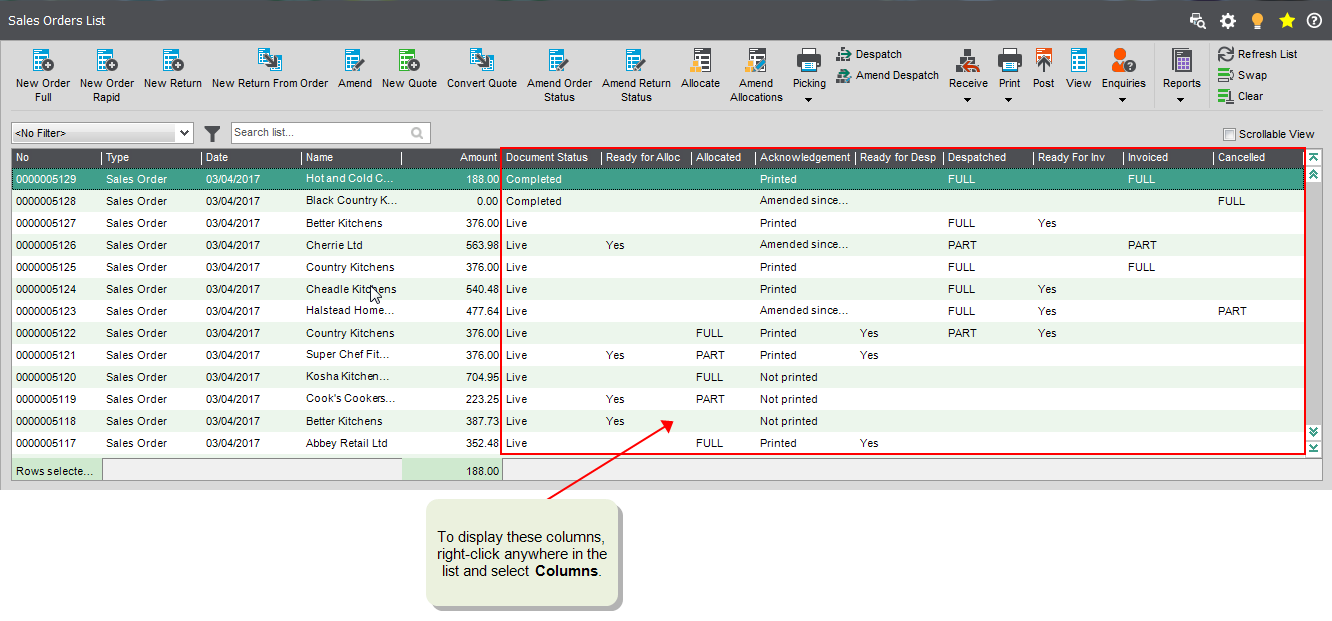Post credit notes
When you have printed your credit notes, use Post invoices and credit notes to update the Sales Ledger. This posts all partially or fully completed returns.
If you need to refund an online payment, once you have posted credit notes, use Refund Online Card Receipt.
-
The credit note is added to the customer's account in the Sales Ledger. This adjusts the balance and turnover values for the customer.
If you have not selected Add Directly to the Sales Ledger in the SOP settings Processing tab, the credit note is added to the pending transactions file. You must update this from the Sales Ledger.
-
If a refund of an online payment is included it will post a sales payment to the customer account. Nominal entries for the credit note and payment are generated. The sales payment will be posted to the Cash Book.
-
If you have integrated with Project Accounting, reverse project revenue postings are made.
-
If you have integrated with Project Accounting, and are using Work In Progress (which is selected in the Project Accounting Settings | Posting tab):
-
If you chose to Update stock quantities when order despatch is confirmed in SOP Settings | Processing:
-
Direct cost nominal postings are moved from the WIP code to the cost transaction Expense code.
-
Uplift cost nominal posting is moved from the WIP code to the cost transaction Expense code.
-
WIP value is set to 0 (zero).
-
The Finalised Date is set to the Credit Note date.
-
-
If you chose to Update stock quantities when invoice is posted:
-
The cost transaction Expense code is updated with the values of direct and uplift nominal postings for WIP.
-
The Finalised Date is set to the Credit Note date.
-
Note: The values will be posted in and out of the WIP account and leave a value of 0 (zero) in the WIP account.
Note: The full cost will be finalised even if a credit note has been received for part of the order line.
-
-
The Nominal Ledger is updated with the credit note values.
To post credit notes
Open: Sales Order Processing > Order Processing > Post Invoices and Credit Notes.
-
Select whether you want to post any previously unposted credit notes, or credit notes that have been created for any customer returns.
This will also post any unposted invoices or invoices for orders.
-
If you are posting unposted invoices and credit notes, select from the following range of choices.
-
All customers: Include all customers.
-
Single customer: Select the customer account.
-
Range of order/return dates: Select the From and To dates for the range of orders.
-
Range of invoice/credit notes dates: Select the From and To dates for the range of invoices.
-
-
If you are posting credit notes for returns, select from the following range of choices.
-
All returns: Display all returns.
-
Single customer: Select the customer account.
-
Single return: Select the return number.
-
Range of return numbers: Select the From and To numbers for the range of returns.
-
Range of return dates: Select the From and To dates for the range of returns.
-
Range of credit note numbers: Select the From and To numbers for the range of credit notes.
-
Range of credit note dates: Select the From and To dates for the range of credit notes.
-
-
-
Click Post to post the credit note(s).
Check when credit notes are ready to post
Once invoices or credit notes have been printed for items in the order or return, they are ready to be posted.
You can see when invoices or credit notes for an order or return are ready to post from the Sales Orders List.
Open: Sales Order Processing > Sales Orders List.
-
For sales orders, the Invoiced column shows Full when all items in the order have printed invoices, or Part if there are items that do not have printed invoices.
For sales returns, the Invoiced column shows Full when all items in the return have printed credit notes, or Part if there are items that do not have printed credit notes.
-
The Status column shows:
-
Live: Some invoices or credit notes still need to be posted for the order or return.
-
Completed: Invoices and credit notes have been posted for the sales order or return, and the customer and nominal account balances have been updated.
-
Open: Sales Order Processing > Sales Orders List.
-
Right-click anywhere in the list.
-
Select Columns > Invoiced.
Select Columns > Document Status.