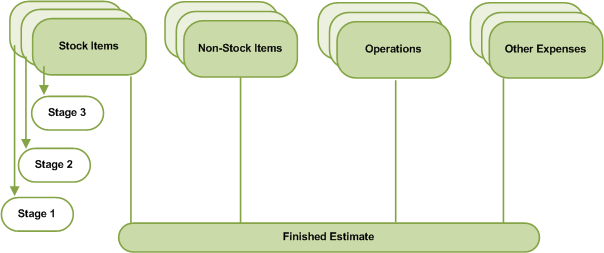Stages (EST Record)
Note: You must save your estimate header information before you can enter the estimate stages Estimating jobs involves breaking the jobs down into stages for accumulation and analysis of job costs. Each job must have at least one stage. information.
Each manufacturing job for which you are preparing an estimate can be broken down into stages Estimating jobs involves breaking the jobs down into stages for accumulation and analysis of job costs. Each job must have at least one stage.. You can accumulate costs (stock, non-stock items Items which do not have a product record set up in Stock Control. Such items are usually bought for a specific job., operations The labour, machine and tool processes required to manufacture an item. and expenses) stage by stage, and compare actual costs against estimated costs.
Estimates must have at least one stage. Stages can be entered directly or from stage templates Stage templates provide basic information for jobs. These can be applied to different estimates and then tailored to suit..
Stage templates hold common information that can apply to many different stages. Creating stages for an estimate using stage templates saves time and allows you to create the stages that you require quickly and easily.
When you create a stage template, you can specify if you want the stage to be added automatically to a new estimate. This can save you time. Stages can be added automatically when you enter full estimate details, if the product code you select does not already exist for a BOM A stock assembly and process costing system, which provides facilities to specify the structure of finished items in terms of sub-assemblies and components.. Stages which are added automatically will have a status of Entered and the stage Due Date will be that on the Estimate header.
To enter stages
Open: Estimating > Records > Enter New Estimate - Full | Stages.
-
Enter information for the stage header.
- If you are using stage templates, click
in the Reference box and select the template you require from the drop-down list.
- If you are not using stage templates Stage templates provide basic information for jobs. These can be applied to different estimates and then tailored to suit., enter the following stage header information:
The template details are entered against your estimate and you can amend these as necessary.
- If you are using stage templates, click
-
Enter stock, non-stock, operations and expenses information for the stage detail.
Click
in the stage Description box to open the Stage Details window and enter information for as many stages as the estimate requires.
Note: You must save your stage header information before you can add the detail.
- Click Yes to continue.
-
Enter stock items on the Stock Items tab.
Note: Stock items must have a record set up in the Stock Control module.
Enter the following information for each stock item.
Stock Code
Select a code from the drop-down list.
Description
The description of the product code appears by default.
Quantity
Enter the required quantity of this item.
If you enter a quantity which does not match the unit of sale, the quantity is automatically adjusted to the nearest appropriate value.
Cost Price
This defaults to the Stock control cost price + markup.
If you select an existing Stock Code and choose a Supplier Acc with prices for the product, the last or list price for the supplier is used.
If no last or list price is entered for the supplier, the average cost price is used. Thereafter, the cost price is used.
Change this, if required, to the price you want to include in the estimate.
If you change the price and then cost the estimate, the price reverts to the latest standard, average or actual cost, depending on the costing method specified on the stock item product group within Stock Control.
Total
The total cost is shown.
Unit of Sale
The unit of sale (used by Manufacturing as a unit of purchase) is displayed.
If required, select an alternative unit of sale.
If you amend the Cost Price, make sure the amended price relates to the units displayed.
Supplier Acc
Enter a supplier's account reference, if required.
Supplier Ref.
If you have a supplier reference, enter this.
Lead Time
This is the purchase lead time The number of working days elapsing between placing an order for an item and taking delivery. that should be used to offset the start date. It can also be applied to manufactured items.
Note: If you define a supplier and lead time against a manufactured item (i.e. a product with a BOM A stock assembly and process costing system, which provides facilities to specify the structure of finished items in terms of sub-assemblies and components. defined), the planning system will produce a buy recommendation and not a make recommendation.
Note:Stock items that have a BOM set up for them (that is manufactured items) are highlighted in blue, by default.
This can be customised using the Highlight Colours option in Manufacturing System Manager.
When the estimate is processed, sub-assembly When raw materials or components make a part of a finished product. The sub-assembly may be combined with other components or with other sub-assemblies in the manufacture of finished goods. requirements are automatically added by MRP Materials Requirements Planning (MRP). MRP recommends purchase orders, transfers and work orders to balance supply and demand..
To speed up the entry of lines in the Stages tab, try these shortcuts:
- F8 - deletes an item from the estimate.
- F7 - inserts a line into the estimate.
- F6 - copies the contents of the above cell.
As you enter items, the total cost accumulates in the Total box at the bottom right of the window.
-
Enter non-stock items on the Non-Stock Items tab.
Note: Non-stock items are bought in for manufacturing and do not have a product record in Stock Control.
Enter the following information for each non-stock item.
Description
Enter the description for the item needed.
Quantity
Enter the quantity required for this estimate.
Cost Price
Enter the estimated cost price.
Total
Total cost is calculated as the quantity entered multiplied by the price. The calculation is done when you move out of the box.
Note: You can use the Tab key to move out of the Total box to ensure that the total figure is calculated.
Unit of Sale
Enter the units that this price relates to for future reference, if required.
Supplier Acc.
Enter a supplier account reference, if required.
Supplier Ref.
If you have a supplier reference, enter this.
Lead Time
This is the purchase lead time The number of working days elapsing between placing an order for an item and taking delivery. that should be used to offset the start date. It can also be applied to manufactured items.
Note: If you define a supplier and lead time against a manufactured item (that is a product with a BOM A stock assembly and process costing system, which provides facilities to specify the structure of finished items in terms of sub-assemblies and components. defined), the planning system will produce a buy recommendation and not a make recommendation.
As you enter items, the cost accumulates in the Total box.
-
Enter stage operation details on the Operations tab.Note:
Before entering operations, confirm the No. of pieces that you need as a default for this stage of the estimate.
The value entered here is taken by default from the entry on the estimate Main Details tab. This value indicates the number of individual items required for each finished item. The value here should reflect the number of individual items required for the finished item at this stage in the manufacturing process.
For example, if the finished item is a bicycle wheel, it could contain anything between 12 and 48 spokes, as well as a rim, hub etc. If this stage relates to the assembly of the spokes, you would only need to enter the number of spokes for the wheel.
The value entered here is used as a default for the No. of Pieces per finished item box stored on the Operation Details Options tab.
-
Enter information for the operation header.
- If you are using operations set up in the Operations Register, click
in the Reference box and select the operation you require from the drop-down list.
- If you are not selecting operations from the Operations Register, enter the following operation header details:
The operation details are entered against your estimate and you can amend these as necessary.
Reference Enter an operation reference.
If you want to use an operation which is already set up in the operations register This holds details of frequently used operations. Using the register enables fast creation of BOMs or estimates., click
and select the operation from the Select Operation list.
The operation details are entered against your estimate and you can amend these as required.
Note: Not all the information entered in the Operations Register can be used in Works Order Processing. For more information, read guidelines on adding operations for use with all Manufacturing modules.
Description Enter the operation description.
If you have selected an operation from the operations register, this information is displayed automatically.
Sequence Enter the sequence number for the operation.
If you have selected an operation from the operations register, this information is displayed automatically.
- If you are using operations set up in the Operations Register, click
-
Enter information for the operation detail.
Click
in the operation Description box to open the Operation Details window.
Note: As you enter operation details, the total costs by category appear on the Operations tab in Stage Details.
-
Enter details on the Main Details tab.
Reference
If you did not enter this on the operation header, enter a unique operation Reference.
Description
If you did not enter this on the operation header, enter an operation Description. This appears on works order documentation.
Notes
Enter additional information relating to the operation. You can add notes to works order documentation by amending the report layout. Customising works order documentation works in the same way as for other manufacturing reports.
Do not print this operation
Select this check box if you do not want to print the operation on documentation, such as route cards.
-
Enter details on the Options tab.
Qty Per Run
Enter a Qty Per Run/Run Time Defaults amount in the relevant boxes.
For example, if the cycle time for 1000 finished items is five hours, enter:
Qty Per Run 1000
Run Time 5 Hrs 0 Mins.
This would be exactly the same as entering:
Qty Per Run 2000
Run Time 10 Hrs 0 Mins.
Note: Any related combinations can be used.
No. of pieces per finished item
The value entered here is taken by default from the No. of pieces value on the Estimate stage details. It indicates the number of individual items required for each finished item.
Update Resource Details
To enter Hour and Minutes values into the Time Needed boxes on the Resource Details tab, click Update Resource Details.
Setup
Enter the machine setup time needed as well as the appropriate rate. The application multiplies these amounts to calculate the cost.
Include in labour requirements To include labour setup costs when converting an estimate into a BOM, select the Include in labour requirement check box. To include machine setup costs when converting an estimate into a BOM, clear the Include in labour requirements check box.
Note: On the Resource Details tab, you must select a labour resource if you select this checkbox, or a machine resource, if you clear the check box here. Resource setup cost will not be converted if a resource has not been selected.
Delay/Overlap/Shrinkage To control the gap between completing this operation and starting the next, choose one of the following options:
- To lengthen lead time, enter the required delay time in the Delay - Hours and Delay - Minutes boxes.
- To start the next operation before the current one finishes, enter a percentage in the Overlap (%) box. This percentage of the current operation can be overlapped with the next operation. This enables subsequent operations to start earlier. Lead time is shortened for scheduled works orders or recommendations, using the operation.
- To shrink operation time shown on route cards or job sheets, enter a percentage in the Shrinkage (%) box.
Subcontract
If the operation is subcontracted to an external organisation or department, select the Subcontract check box and click Details.
- On the Details tab, click Auto Generate to generate price bands automatically.
- Enter the first price band number in the Starting at box.
- Enter a number in the In steps of box. This sets each succeeding price band start number by adding the In steps of number to the preceding number.
- Enter the band details.
- Select the Per Item check boxes, where appropriate, to indicate that the charges are for each item in the band. Leave the check boxes clear to indicate that the charges are for any quantity in the band.
- Enter the number of hours items are likely to be off-site. This is for scheduling purposes.
- Select the Saturday check box if the Hours Off-Site figure includes Saturdays.
- Select the Sunday check box if the Hours Off-Site figure includes Sundays.
- On the Ordering tab, enter the following information:
- Click OK.
A/CEnter the account number of the preferred subcontractor for the operation.
Lead TimeEnter a Lead Time. Suggested order dates are based on job start dates.
Order NarrativeEnter an Order Narrative and any additional information to use on subsequent purchase orders.
DetailsEnter text to be placed as an S3 item on any Purchase Orders raised by Manufacturing when allocating stock in Works Orders.
Tooling
Enter the tooling Cost, plus the related Quantity of finished items you can produce for the cost.
Piece Work
If a cost is based on number of items completed, rather than an hourly rate, select the Piece Work check box.
Enter a cost in the Rate box and number of items completed for that rate in the Per Quantity box. For example, Rate = £20; Per Quantity = 10.
-
Enter information on the Resource Details tab.
Note: If you selected Include in labour requirements on the Options tab, you must select a labour resource. If you cleared the check box on the Options tab, you must select a machine resource. If you do not, then no resource setup costs will be converted if you convert the estimate to a BOM.
Machine- Enter the reference for the machine required for the operation.
- If you want to convert running costs for the machine when you convert the estimate to a BOM, enter the Charge Rate for the resource.
- The time to make the (previously entered) quantity per run is displayed by default. You can amend this if required.
The machine must be defined in the Machine Register.
Note: You must select a machine resource if you cleared the Include in labour requirements checkbox on the Options tab.
Labour- Enter the reference for the labour process.
- If you want to convert running costs when you convert the estimate to a BOM, enter the Charge Rate for the resource.
- The time required to make the (previously entered) quantity per run is displayed by default. You can amend this if required.
- Enter the Base No. People required to complete the operation in the stipulated time.
The labour process must be defined in the Labour Register.
Note: You must select a labour resource if you selected Include in labour requirements on the Options tab.
Depending on the Use manning level setting in the BOM settings Costing tab, you can calculate labour costs based upon the value entered here. If one hour is needed, at a rate of £7.50, but the job requires two people, the calculated cost is 1 x £7.50 x 2 = £15.00.
- On the Components tab, associate components Raw materials used to manufacture finished goods. from the estimate with the operation by clicking Add or Add All.
- When you have entered all details, click OK.
When you create a works order The authority to produce a part using the components specified on a BOM and the process specified on the routing. from the estimate, the components Raw materials used to manufacture finished goods. are copied to the works order for printing on subcontract operations Work tasks that are subcontracted to external organisations or to other internal departments within the organisation. advice notes A note to a purchaser advising on the intended purchase..
Note: If the quantity does not match the unit of measure The quantity in which a stock item is measured for purchase, sale or storage., the quantity is automatically adjusted to the nearest appropriate value.
-
-
-
Enter details of expense types that are not covered by cost categories, using the Other Expenses tab.Note - warning
Warning! If you convert the estimate to a BOM or a works order, the expenses are ignored.
- Click
in the Reference box and select the required Reference. The Description appears automatically.
- Enter the Quantity requirement of this item. The quantity should relate to the units displayed in the end column.
- The default expected price appears in the Cost Price box. You can change this, if required.
-
Use the Tab key to move to the line Total box. The total cost of the item is calculated and displayed.
The Unit which is defined for the expense type is shown automatically.
- Repeat the above procedure until all expense items have been included on your estimate.
- Click
-
Amend Mark Up (%), Selling Price and/or Margin (%), using the stage details Totals tab.
This tab shows the results of this stage of your estimate, analysed under the eight cost types. The default mark-up percentages entered under Estimate Settings have been automatically applied. The Margin % has been automatically calculated by taking the profit as a percentage of the selling price.
You can amend the Mark Up (%), Selling Price and/or Margin (%) of any of the eight cost types, depending on various settings and amendments you have made already.
- If you selected Selling Prices for your Costing Materials setting in the Estimate Settings General tab, you can only amend the Margin (%) for Materials, although you can amend Markup (%) and Selling Price values for other cost types.
- If you have already amended values on quantity breaks, the following applies:
- The amended value is highlighted.
- The estimate quantity break values are updated, if the estimate stage is saved.
- The amended value is highlighted.
Stage valuesIf you have not made changes to values on the estimate quantity breaks:You can manually amend the Markup (%), Selling Price or Margin (%) values on the Totals tab of an estimate stage.
Amending the values on the stage has the following effects:
Note: Highlighting only applies to the most recent manual change you have made.
If you have made changes to values on the estimate quantity breaks:You can amend the values if you recost the estimate first and choose to discard the amended values.
Amending the values on the stage has the following effect:
Note: Highlighting only applies to the most recent manual change you have made.
Note: Any amendments that you make to the totals on the stages will update the Totals tab on the estimate. They will also change the values on the estimate quantity breaks.
As with a spreadsheet, each time you make an amendment, any cell that is affected by your change will automatically recalculate. Use the mouse to move the cursor to the cell you want to amend and insert your new figure.
You can manipulate the results of your costings until the stage estimate meets your own criteria (e.g. minimum mark-up or margin percentages).
- To revert to the default mark-ups, click Revert to Default Markup. The figures shown before your amendments are displayed.
You can return to any previous entry made under a cost type by clicking the appropriate tab. Amendments, deletions or additional entries are reflected in the Totals tab when you return to it.
The Overhead Recovery Amount box shows the total overheads In accounts modules, these are business expenses, such as rent, that are not attributable directly to any department or product and can therefore be assigned only arbitrarily. In manufacturing modules, these are manufacturing or production expenses other than direct labour or materials. which are recovered against this stage, based upon your overhead recovery default setting in Manufacturing System ManagerCost Headings.
-
Select the Memo tab to enter any notes relevant to the stage details. You can enter an unlimited amount of text here.
When you have saved a memo, the Memo tab header changes to upper case. This indicates text has been entered.
-
To close the Stage Details window, click OK.
The Stage Details window closes and you are returned to the Estimate Details window displaying the Stages tab.
- To continue entering estimate information, select the estimate Totals tab.
- To save your Estimate Details, click Save.
Other tasks
Entering stage operation details
Read guidelines on adding operations for use with all Manufacturing modules
Reference
MPS (Master Production Schedule)
MRP (Material Requirements Planning)
Entering settings for estimates
The Sage 200 Manufacturing module is currently in extended support. You can find out more about support in our product lifecycle (opens in a new tab).
We are retiring the Manufacturing module from our software with the Sage 200 Professional 2025 R2 release. Please speak to your Sage Business Partner to find out more.