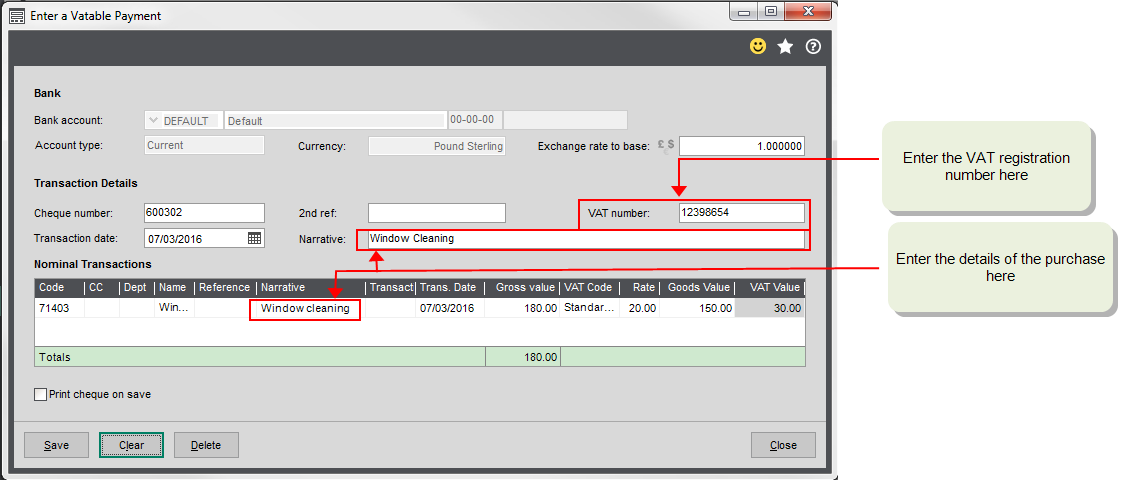VAT Return and reporting
If you are VAT registered you are required to submit a regular VAT Return with the relevant tax authority - HMRC or the Irish Revenue.
When producing a VAT Return from Sage 200, we recommend that you follow these steps:
- Review your current VAT position.
- Reconcile your VAT Return.
- Produce and submit your VAT Return to the HMRC or Irish Revenue.
Review your current VAT position
You can examine and print the current contents of the VAT Return at any time during a VAT period to review your VAT liability. We recommend that you do this on a regular basis to maintain control of your cash flow.
A regular review can also help you identify incorrectly posted transactions and make appropriate corrections.
Reconcile your VAT Return
Before producing a VAT Return for any period we recommend that you check the transactions on the VAT Return with the transactions in the Sales, Nominal and Purchase Ledgers.
To reconcile your VAT Return print the following four reports and compare the totals detailed on them:
- VAT Report Transactions
- Sales Vatable Transactions
- Purchase Vatable Transactions
- Non-trading Vatable Transactions.
Produce and submit your VAT Return
You can only produce one VAT Return in each VAT period.
When your Produce a VAT Return from Sage 200, each transaction included on the return is marked so that it can't be included on any subsequent returns. Once you produce the return, this process can't be reversed.
When you produce a VAT Return you can then:
- Print and send the paper copy of the VAT Return to the HMRC or Irish Revenue.
-
Submit the VAT Return online.
If you are UK based you can send the VAT Return directly to the HMRC through the HMRC online services (UK).
If you are based in the Republic of Ireland you can send it to the Irish Revenue through your ROS (Revenue On-line Service) account.
You must enrol with the relevant tax authority and configure Sage 200 to take advantage of online VAT Return submissions.
Note: If you are registered for VAT and supply goods to customers in the EU, you need to produce the EC Sales List for submission to HMRC or the Irish Revenue before you produce your final VAT Return. Producing the VAT Return clears out the figures used to generate the EC Sales List.
If your organisation buys from, or sells into Europe you may need to generate an Intrastat declaration. Click on the Intrastat link below to find if you are required to make an Intrastat declaration and how to generate the file.
VAT nominal accounts
Sage 200 uses two nominal accounts to record your VAT:
- VAT Input - for the VAT on your purchases.
- VAT Output - for the VAT on your sales.
Any VAT entered on a transaction is automatically posted to these nominal accounts. You specify which nominal accounts to use for these on the Default Nominal Accounts screen.
You may also want to have an additional nominal account to records payments made to HMRC.
As long as all your VAT nominal accounts have the same report category, you net VAT liability will be report on your Balance Sheet, so there's no need to journal between accounts.
If you only want to use a single nominal account for your VAT, then you can enter the same nominal account for both VAT Input and VAT Output.
If you claim VAT refunds using the VAT126 service, you can use Sage 200 to produce the required information with details of the VAT on your purchases. To do this, you produce a report called VAT transactions (Education), which contains the details of your VAT transactions.
The VAT126 service is used to claim back VAT for non-business activities, if you're not registered for VAT and are exempt because you're an academy school or trust. There are certain rules on what you can claim, so for more information contact your professional advisor or HMRC.
When you print your VAT reports, the VAT transactions (Education) report includes information required for VAT126, with purchase transaction details for your supplier invoices and credit notes:
- Transaction date.
- Supplier reference, name, and VAT registration number.
- Description of goods or supplies.
- To whom addressed (organisation receiving goods or services).
- VAT amount paid.
- Unique reference number (URN) in Sage 200.
What do I need to do?
To produce your VAT reports, you will need to:
- Make sure you enter VAT registration number on your customer and supplier records.
- Make sure you enter the VAT registration numbers and details on your cash sales and purchases (i.e. not related to a customer or supplier account).
- Check your VAT report contains all the required transactions.
- Produce the final VAT report.
Enter transactions with VAT in Sage 200
As the VAT126 needs to contain the VAT registration number of the supplier and the details of what you've sold and returned, you need to make sure that you enter these details on your transactions in Sage 200.
How you do this varies depending on the type of transaction you're entering.
Cash transactions
When entering cash receipt and payments that you have paid out of your bank account, but are not related to a supplier account, you need to enter a Nominal Vatable Payment or Nominal Vatable Receipt.
Open: Cash Book > Enter transactions > Nominal Vatable Payment, or Nominal Vatable Receipt.
When you enter a Nominal Vatable Payment or Receipt, you should fill in the following details for your VAT126:
- Record the VAT number (VAT registration number) for the payment or receipt.
- Enter a description of the purchase as the Narrative.
- The Cheque number, if required.
For more information, see Record cash payments and Record cash receipts.
Purchase orders and invoices
-
Before you enter purchase orders and invoices, enter the VAT number (VAT registration number) on the supplier's account. This will make sure that it's included on the report for all items bought from each supplier.
-
When you enter purchase transactions, either via a purchase order or directly against the supplier's account, you use the same Purchase invoice screen. On this screen, enter the Details of the item purchased, alongside the VAT rate.
Which VAT codes to use
Sage 200 has the following VAT rates set by default. If you need a different VAT rate, then you can add one.
| Country | Code | Name | Comments |
|---|---|---|---|
| UK and Ireland (ROI) | 0 | Exempt |
|
| UK and Ireland (ROI) | 1 | Standard Rate |
|
| UK and Ireland (ROI) | 2 | Zero Rated |
|
| Ireland (ROI) and Northern Ireland only | 4 |
EC Sales Goods |
|
| Ireland (ROI) only | 5 |
EC Sales Services |
|
| Ireland (ROI) only | 6 |
EC Purchase Services |
|
| Ireland (ROI) and Northern Ireland only | 7 |
EC Zero Purchase |
|
| Ireland (ROI) and Northern Ireland only | 8 |
EC Standard Purchase |
|
|
UK only |
16 | Purchase Services ROW (Reverse Charge) |
For the UK:
|
|
UK and Ireland (ROI) |
18 | Import Goods ROW - Postponed VAT |
For Great Britain (England, Scotland, Wales):
For Northern Ireland:
For Ireland:
|
Find the VAT code to use
Use the details below to check which VAT code you need to use for your purchases and sales. As most schools only deal with sales and purchases in the UK, this doesn't cover sales and purchase with the EU. Check the Sage 200 Tax troubleshooter here for information about VAT codes for EU sales and purchases.
Note: This information has been designed to guide you through the basics of VAT. This is designed provide general rather than specific guidance to assist you. We always do our best to make sure that the information is correct but as it is general guidance, no guarantees can be made concerning its suitability for your particular needs. You should consider taking professional advice if you require specific guidance on your individual circumstances.
Purchases
Is it a purchase of goods or services?
Is VAT charged on the goods?
VAT is charged on the goods
- Standard rate: 1 - Std Rate
VAT is not charged on the goods
Are the goods zero-rated or exempt?
- Exempt: 0 - Exempt
- Zero-rated: 2 - Zero Rated
Note: There are a number of grey areas and complexities associated with the supply of services and VAT. Because of this, please contact HMRC to establish the VAT liability of the supply.
Is VAT charged on the services?
VAT is charged on the services
- Standard rate: 1 - Std Rate
Supplier is not VAT registered
- Services are zero-rated: 2 - Zero Rated
Service is outside the scope of UK VAT
Use a non-Vatable tax rate.
This is not set up by default.
To create a new VAT rates, see Create a VAT rate.
Sales
Is it a sale of goods or services?
Is VAT charged on the Goods?
VAT is charged on the goods
Are the goods standard rate or reduced rate?
- Standard rate: 1 - Std Rate
-
Reduced rate: There is no reduced rate set up be default, so you need to create one. See Create a VAT rate.
VAT is not charged on the goods
Are the goods zero-rated or exempt?
- Exempt: 0 - Exempt
- Zero-rated: 2 - Zero Rated
Note: There are a number of grey areas and complexities associated with the supply of services and VAT. Because of this, please contact HMRC to establish the VAT liability.
- Treat as standard rate: 1 - Std Rate
- Treat as zero-rated: 2 - Zero rated
- Treat as VAT exempt: 0 - Exempt
-
Treat as non-Vatable: Use a non-Vatable tax rate.
This is not set up by default, so you'll need to create one. See Create a VAT rate.
Set your VAT period
Transactions are included on each VAT report up to the end date of the VAT period. You set the end date on your VAT period when you first set up Sage 200, and then each time you create your final VAT report.
If this date is incorrect, you can change it. Once you've finalised a VAT report, you can only change the date to be after the last end date.
Open: Revenue and Submissions > Amend VAT Period End Date.
Print your VAT report to check it is correct
You can check the current VAT report at any time during the period. It's a good idea to do this, to check that you've entered a VAT registration number and the details of each purchase.
Open: Revenue and Submissions > VAT Analysis
- Select the Current Period Return tab.
- Click Print.
Tip: When you come to prepare the VAT126, it's a good idea to send the VAT transactions (Education) report to Excel, so you can make any changes. When you view the report, click Report to Excel to send the report to Excel. You can then make any changes in Excel before you prepare and submit the VAT126. You submit the VAT126 to HMRC directly, not using Sage 200.
Check transactions for the VAT126 submission
We recommend that you check the following before submitting your final VAT126 to HMRC. You submit the VAT126 to HMRC directly, not using Sage 200.
-
Is it claimable? Certain types of input VAT are not claimable under VAT126.
You cannot claim VAT for business activities, only for non-business activities.
If you have used a tax code on a purchase that is included in the VAT report, but it is for a business activity, then this will need to be removed from list of transactions that you include in the VAT126 submission.
For advice on what you can claim in the VAT126, contact your professional advisor or HMRC.
-
Error corrections.
If you have reversed an incorrect or unwanted bank receipt with a bank payment as an equal and opposite entry, these bank payments need to be removed from the list of transactions that you include in the VAT126 submission.
-
Cash Book Standing Orders and Direct Debits.
When you set up new standing orders and direct debits, you should include a Description for the transaction, and also check that the supplier's account includes their VAT number (on the Trading tab).
If you haven't done this, then you will have to manually enter these details in the list of transactions that you include in the VAT126 submission. If you add these details to your current Cash Book Standing Orders and Direct Debits, this ensure that these details are included in future VAT reports, so you don't have to enter them manually.
Produce your final VAT report for VAT126
After you have printed your
When you produce your final
If you enter a transaction dated before the end of the previous VAT period, it's automatically included in the report for the next VAT period. This saves you having to check your transactions against the VAT report for the previous VAT period.
Transactions are included on the VAT report based on the following:
- They include VAT.
- They are dated on or before the VAT period end date, and haven't been included in any previous VAT report.
-
The VAT rate used is set to be included on the VAT Return.
Tip: We recommend that your VAT reports are sent to spooler rather than just previewed on screen, in case you need to reprint them.
You can only produce your final VAT report once in each VAT period. Once you produce the report, this process can't be reversed, so make sure you have printed the report first and checked that it is accurate.
Open: Revenue and Submissions > VAT Analysis
- Select the Current Period Return tab.
- Click Produce VAT Return.
For more details on producing your final VAT report, see Produce your final VAT Return (or report).
Country code and base currency
To be compliant with legislation and produce and accurate VAT return, we strongly recommend using the following combinations of country code and base currency in Sage 200:
- UK: VAT country code GB - Great Britain, and base currency GBP - Pounds Sterling.
- Ireland: VAT country code IE – Ireland, and base currency EUR - Euro.
What do you want to do?
Review and reconcile your VAT Return
Review and finalise your VAT Return and reports
Set up Sage 200 to submit your VAT Return online
Sage is providing this article for organisations to use for general guidance. Sage works hard to ensure the information is correct at the time of publication and strives to keep all supplied information up-to-date and accurate, but makes no representations or warranties of any kind—express or implied—about the ongoing accuracy, reliability, suitability, or completeness of the information provided.
The information contained within this article is not intended to be a substitute for professional advice. Sage assumes no responsibility for any action taken on the basis of the article. Any reliance you place on the information contained within the article is at your own risk. In using the article, you agree that Sage is not liable for any loss or damage whatsoever, including without limitation, any direct, indirect, consequential or incidental loss or damage, arising out of, or in connection with, the use of this information.