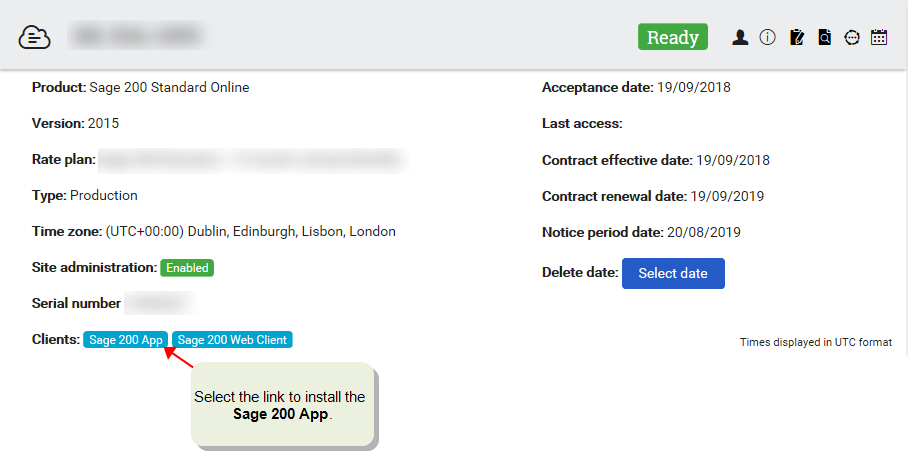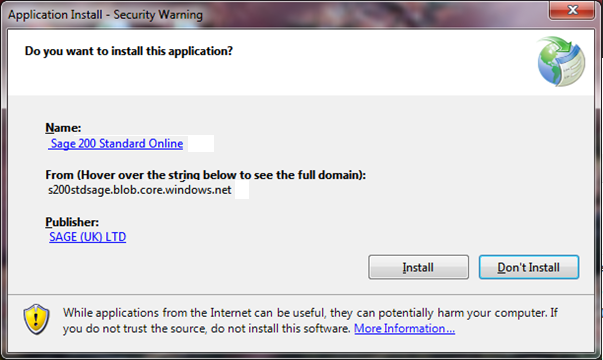Install Sage 200 Standard
This topic is not applicable to Sage 200 Standard for Education.
When you buy Sage 200 your site is set up within our online ordering system, Sage Provisioning Portal.
Log in to Sage Provisioning Portal to:
- Download and install the Sage 200 App.
- Get the link to access the Sage 200 Web Client, to use the Self Service web app.
Download and install Sage 200
- Open Sage Provisioning Portal (opens in a new tab) and log in.
- Select Dashboards > Site Dashboard.
- Select the site Name to display the site details.
-
In the site Clients details, select the Sage 200 App link to download Sage 200.
- You can only download software from the link provided when the site Status is Ready.
- Depending on the browser you are using, you can either run the installer straight away, or save it and open it from your downloads folder.
-
When you run the installer, click Install.
Note: The Sage 200 application is installed using ClickOnce, and installed to your AppData\Local\Apps folder. To find the installation folder, choose ![]() Tools > About Sage 200, click System Information, then check the Client Program Directory on the General tab.
Tools > About Sage 200, click System Information, then check the Client Program Directory on the General tab.
Open the Web Portal
Use the Web Portal to access Sage 200 features using a web browser.
All users that have access to your company can use the Web Portal, and they don't need to be set as a Web User.
-
Open the Web Portal from a browser: https://app.sage200.co.uk/Sage200WebPortal/ (opens in a new tab)
You can also open the Web Portal from the Sage 200 desktop app, using
 Tools > Show Web Portal in Browser.
Tools > Show Web Portal in Browser. -
Log in to the Web Portal using your Sage account. These are same details you use for the Sage 200 desktop app.
- If you have access to more than one company, select the company to open.
Open the Self Service web app
If you are a Sage 200 Web User, you can use the Self Service web app to access workspaces and reports in a browser .
-
Open the Self Service web app from a browser:
https://app.sage200.co.uk/Sage200SelfService/ (opens in a new tab)
-
Open the Self Service web app from the Sage 200 desktop:
Open:
 Tools > Show Workspaces in Browser.
Tools > Show Workspaces in Browser.
Once you have opened the Self Service web app:
-
Log in to the Self Service web app using your Sage account. These are same details you use for the Sage 200 desktop app.
Note: To use the Self Service web app, you must be assigned as a Web User in User Access. See Assign feature access to users.
- If you have access to more than one company, select the company to open.