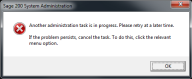Edit the server and administration database
Open the database properties to create, edit, test or update the administration database The administration database (or configuration database) contains your configuration information and settings for System Administration. on the server.
Edit your SQL server settings
This is only applicable to Sage 200 Professional deployed on-premise.
Open: System Administration
-
Select Sage 200 SA (at the top of the Navigation Area), then select Action > Properties.
-
Enter the Database properties.
-
Enter the Server name, or click
 to select it from a list.
to select it from a list. -
Enter the Database Name, or click
 to select it from a list.
to select it from a list.
-
-
Select Test to check your server and database details.
If the database connection is found, the version of the administration database is displayed.
-
Select OK to confirm the changes.
Test administration database settings
If you change your server or database details, you can test the connection to confirm they are correct.
Open: System Administration
-
Select Sage 200 SA (at the top of the Navigation Area), then select Action > Properties.
-
Select Test to check your server and database details.
If the database connection passes the test, the version of the administration database is displayed.
Update administration database
You should update the administration database if you have updated Sage 200 to a new version, or have migrated an administration database from an older version.
Open: System Administration
-
Select Sage 200 SA (at the top of the Navigation Area), then select Action > Properties.
-
Select Update to update the administration database.
Note: You must enter SQL credentials (Logon Name and Password) in order to perform actions on the administration database.
Once the database has been updated, the new version of the administration database is displayed.
Create a new administration database
Open: System Administration
-
Select Sage 200 SA (at the top of the Navigation Area), then select Action > Properties.
If you haven't set up an administration database, the database properties are displayed when you first open System Administration.
-
Select Create to create a new database.
-
You must enter the SQL credentials to create an administration database.
Enter the User Name and Password for an SQL user that has rights to create a database, or choose Use Integrated Windows Authentication.
Note - informationThis is only applicable to Sage 200 Professional deployed on-premise.
-
Click OK to confirm the changes.
Restore an administration database
This is only applicable to Sage 200 Professional deployed via the Sage Provisioning Portal.
If you are migrating an administration database to Sage 200 Professional deployed via the Sage Provisioning Portal, you can select Restore to restore this database from a bacpac.
You must first upload the bacpac file with the administration database to the Sage Provisioning Portal.
Open: System Administration
-
Select Sage 200 SA (at the top of the Navigation Area), then select Action > Properties.
If you haven't set up an administration database, the database properties are displayed when you first open System Administration.
-
Select Restore to restore a database.
-
Select the bacpac file you have uploaded to the Sage Provisioning Portal.
Restoring the database can take a while to complete.
Note: After this has completed, you will be prompted to link your users from the administration database using Manage User Lists. See Manage user lists (update users).
Troubleshooting
If Sage 200 detects any background task These are long running processes, for example, creating and updating databases., you will see the following message:
Check whether another Sage 200 user is creating, updating or deleting companies at the time.
-
If other users are using Sage 200, wait until they have finished before trying again.
-
If other users are not using Sage 200, you can clean up the background tasks.
To do this, select Sage 200 SA to display the information page, then check Active Background Tasks. If any background tasks are running, then you will be able to select Clean up background tasks.