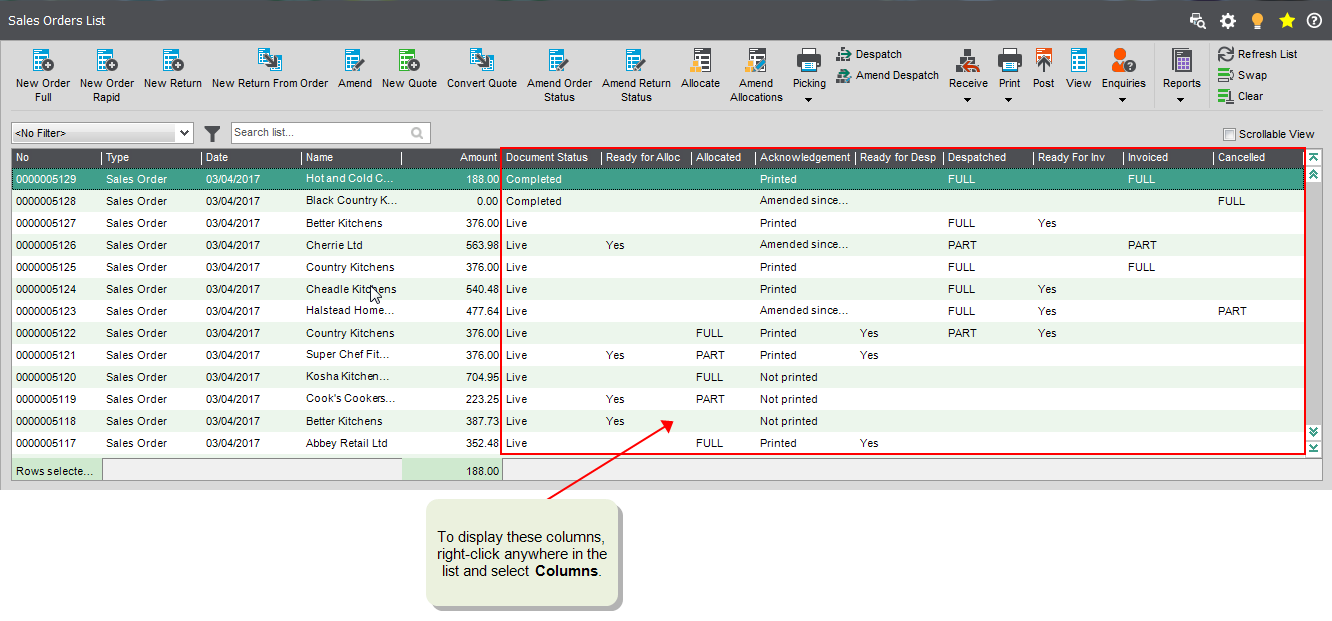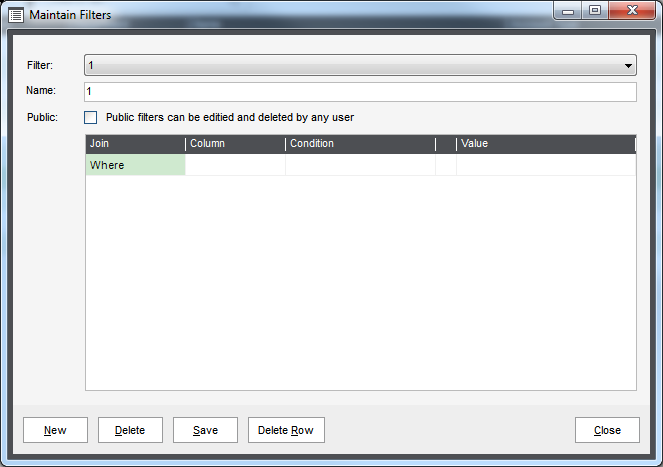You can check the progress of your sales orders to keep track of what you need to do to process the order. For example, you can see:
-
When an order requires stock to be allocated, or when it has been allocated.
-
When an order requires an acknowledgement to be printed, or when it has been printed.
-
When an order is ready to despatch, or has been despatched.
-
When an order is ready for invoice printing, or an invoice has been printed.
Watch a video
Check progress from the Sales Orders List
Use the Sales Orders List to see details about each stage of the order process.
Open: Sales Order Processing > Sales Orders List.
To show a column in the list, right-click anywhere in the list and select Columns, then choose the column to display.
-
Ready for allocation: Columns > Delivery > Ready for Alloc.
-
Allocated: Columns > Allocated.
-
Order acknowledgement (printing): Columns > Acknowledgement.
-
Ready for despatch: Columns > Delivery > Ready for Desp.
-
Despatched: Columns > Despatched.
-
Ready for invoice (printing): Columns > Delivery > Ready for Inv.
-
Invoiced: Columns > Invoiced.
-
Status: Columns > Document Status.
-
Cancelled: Columns > Cancelled.
Sales order progress
You can check the progress of a sales order by checking the different statuses in the Sales Order List.
-
Status.
-
Live: Some invoices or credit notes still need to be posted for the order.
-
Completed: Invoices and credit notes have been posted for the sales order, and the customer and nominal account balances have been updated.
-
-
Ready for allocation.
-
Yes: Some items in the sales order have not yet been allocated.
-
-
Allocated.
-
Part: Only some of the items are allocated, but some items still need to be allocated. The items have not yet been despatched.
If you have chosen allocate stock automatically when items are entered on an order (set in SOP settings), then it is useful to check for Part allocation to see when items were out of stock when the order was entered.
-
Full: All items in the order have been allocated. The items have not yet been despatched.
Once an item is partly or fully allocated, it will also be set as ready for despatch. The Allocated status returns to being blank once all the allocated items have been despatched.
-
-
Acknowledgement (printing).
Note - informationThis status only applies if you use have chosen to Print order acknowledgements for orders in SOP settings.
-
Not printed: The order acknowledgement has not been printed. If you don't use order acknowledgement, all orders will have this status.
-
Printed: The order acknowledgement has been printed.
-
Amended since last printed: The order acknowledgement has been printed, but the order has since been amended. The item is can still be despatched.
-
-
Ready for despatch.
-
Yes: Some items in the sales order have been allocated and are ready to be despatched.
-
If none of the items in the order require despatch this will be blank.
-
-
Despatched.
-
Part: Only some of the items have been despatched, but some items still need to be despatched.
-
Full: All items in the order have been despatched.
-
If none of the items in the order require despatch this will be blank.
Once a order is partly or fully despatched, you can print invoices for the items that have been despatched.
-
-
Ready for invoice printing.
-
Yes: Some items on the sales order have been despatched (or do not require despatch) and are ready to have invoices printed.
-
-
Invoiced.
-
Part: Only some of the items have been included in a printed invoice, but some items have not yet been invoiced.
-
Full: All items in the order have printed invoices.
Once an item is partly or fully invoiced, it can be posted. If an order is not fully posted, its Status will still be Live.
-
-
Cancelled.
-
Part: Only some of the items in the order have been cancelled, but not all of the items.
For example, an order may only be Part cancelled if some items have already been despatched, or if you have deleted items (and record cancelled order lines) but haven't yet cancelled the order.
-
Full: All items in the order have been cancelled.
-
View and customise the Sales Order List
-
You can click on a column heading to sort by that column, so you could group orders ready for allocation, or ready for despatch.
-
You can set up search filters to only show particular items in the list; for example, you could only display orders ready to allocate, ready to despatch, or ready to post.
-
Click the Filter
 icon to display the Maintain Filters window.
icon to display the Maintain Filters window. - To add a filter, click New.
- Enter a unique Name for the search filter. This is a unique name for the company and list combination. You will not be able to use a search filter Name that another person has used already for the same company and list.
- Select Public if you want any user of Sage 200 who has access to the same company and same desktop list, to be able to edit or delete the filter.
-
Specify the search criteria. See the examples below for ideas.
-
If you add more than one line, specify how to handle the conditions from Join drop-down list:
- Select And for both conditions to be met.
- Select Or where either of the conditions is met.
- To delete a line, click Delete Row.
-
-
Click Save.
You can now apply the filter from the Filter list.
To set up a filter to display sales orders that are ready to despatch, we want to show orders where Ready for Desp is set to Yes (True).
-
Join: Where, Column: Ready for Desp, Condition: Is Equal To, Value: True.
To set up a filter to display sales orders that are ready to post, we want to show orders where Invoiced is Part or Full, and the document status is still Live (not completed).
-
Join: Where, Column: Invoiced, Condition: Is Equal To, Value: (set to blank).
-
Join: And, Column: Document Status, Condition: Is Equal To, Value: Live.