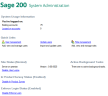Use the System Administration desktop
You can change the look of your System Administration desktop. By default it will show the banner, toolbar, navigation area and work area.
Find your way around
Use the navigation area to move around the different areas of System Administration.
You can hide the navigation area if you want to make more space for the work area. To do this, click  Show/Hide Console Tree on the toolbar.
Show/Hide Console Tree on the toolbar.
| Menu | Description |
|---|---|
| File |
Choose File to do either of the following.
|
| Action |
Choose Action to perform certain tasks. Actions vary depending on what you are currently working on; e.g. if you are working with Companies, you can add companies or update companies from the Action menu. Common actions across all areas of the system are:
|
| View |
Choose View to make changes to the System Administration view. You can:
This is a Microsoft Management Console The Microsoft Management Console (MMC) hosts the System Administration application (or 'snap-in'), and displays it as a console. function. For more information, see the Microsoft Management Console help. |
| Window |
Choose Window to manage the window views in System Administration. |
| Help |
Choose Help to open the help for System Administration, or open the Microsoft Management Console help. |
| Toolbar option | Description |
|---|---|
|
|
|

|
Move up one level in the navigation area. This appears when you select a lower level entry on the navigation area. |

|
You can hide the navigation area if you want to make more space for the work area. Console Tree is the Microsoft Management Console The Microsoft Management Console (MMC) hosts the System Administration application (or 'snap-in'), and displays it as a console. term for the navigation area on the left. |

|
You can export the list within the work area to a text (.txt) or a CSV Comma Separated Value (CSV) file format. Sage 200 can import and export data in the CSV file format. file. |

|
Open the help window. |

|
Actions are also available from the Action menu. Alternatively, right-click on an item and select the action from the drop-down list. |
Note: Navigation Area is the Sage 200 term for the Microsoft Management Console The Microsoft Management Console (MMC) hosts the System Administration application (or 'snap-in'), and displays it as a console. term, console tree.
.png)
| Navigation Area option | Description |
|---|---|
| Licence |
Choose Licence to view information about your Sage 200 subscription, for example, which modules you can use. |
| Companies |
Choose Companies to set up and manage companies. |
| Users |
Choose Users to set up and manage users. |
| Roles |
Choose Roles to set up and manage each role A role describes the areas in which users will work normally, e.g. purchase clerk. Roles provide users with access to system features.. |
| Features |
Choose Features to set up and manage each feature A feature is a name for an action that you can perform in Sage 200; e.g. Enter New Supplier Account, describes the action of adding a supplier account within Sage 200 Purchase Ledger.. |
|
Logging |
Choose Logging to set up the default logging level. |
| Add-Ons |
Choose Add-Ons to add third-party software into your system. |
| Active Users |
Choose Active Users to view users on the system. |
| Messaging |
Choose Messaging to set up purchase order authorisation notification messages. |
| Core Components |
Choose Core Components to manage the core component A package that describes the core modules of the Sage 200 suite; e.g. Accounting, Manufacturing. installations on your computer. |
| Information Management |
Choose Information Management to manage the display of Sage 200 information within each workspace An area on your Sage 200 desktop which can contain several panels of information from Sage 200 modules.. |
| Online Payments |
Choose Online Payments to manage the receipt of online payments within Sage 200. |
Perform actions
To perform actions within the different areas of System Administration you can:
-
Select actions from the Action menu.
-
Right-click on an item in the navigation area and select an action from the drop-down list.
-
Show the actions in a pane at the right of the window and select the actions from there. To do this, click
 Show/Hide Action Pane on the toolbar.
Show/Hide Action Pane on the toolbar.
Common actions
The following actions are provided by the Microsoft Management Console The Microsoft Management Console (MMC) hosts the System Administration application (or 'snap-in'), and displays it as a console., and are described within the Microsoft Management Console help.
-
View
-
Add/Remove Columns
-
Customize
-
-
New Window From Here
-
Refresh
-
Export List
Use help
You can open the help in the following ways:
-
Press F1.
-
Click Help in a window.
-
Select Help > Help Topics to open the help, then select Sage 200 System Administration in the contents.
Search help
To search the help, click the Search tab.
|
Search for |
Use |
Example |
Outcome |
|---|---|---|---|
|
Any word(s) |
Enter single word(s). |
audit event policy |
Finds topics containing any of the words audit, event or policy. |
|
An exact phrase |
Enter phrase in quotes " ". |
"company licence" |
Finds topics containing the phrase company licence. |