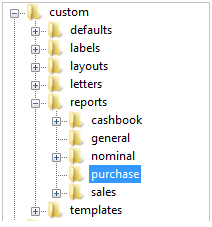Designing your own reports and documents
You can use Report Designer to amend the standard Sage 200 reports and documents (layouts, letters and labels) provided with Sage 200 or create new ones.
Open: ![]() Tools > Run Sage Report Designer.
Tools > Run Sage Report Designer.
Note: To access Report Designer, your user account must be a member of a role with access to Report Designer features. This is set in System Administration.
You can:
-
Make changes to the standard reports and documents.
-
Add or remove criteria.
-
Divide information into groups.
-
Sort the order that the information appears.
-
Filter the information that appears.
-
Change the styles that are applied, such as the font and size of the text and headings.
-
Add images.
-
Generate your reports and documents in a variety of file formats, such as PDF, HTML, CSV Comma Separated Value (CSV) file format. Sage 200 can import and export data in the CSV file format..
-
Set them up to send to your customer or supplier contacts in Sage 200 via email.
-
Add or move information to match your own stationery layouts for documents such as invoices, remittances and credit notes.
-
-
Create new reports and documents.
-
Add information from other Sage 200 modules or other data sources.
Need help with creating reports?
To find help on creating your own reports, use the Help menu in Report Designer.
Saving reports and documents edited in Report Designer
Reports and documents are stored in three levels:
-
Company.
This for reports and documents that you have customised for a specific company. You should only use this if you have more than one company.
-
Custom.
This is for report and documents that you have customised and are used by all your Sage 200 companies.
-
Default.
These are the standard report and document templates that we provided for you with Sage 200.
When a report is run or document is printed, the company specific versions are checked first, then the custom versions and finally the default versions. The first version of the report or document located is used.
To make sure the new or edited report or document is run when the reporting or printing option is selected in Sage 200, you must save any customised reports or documents to the custom or company folder, using the same folder structure and the same name as the default version.
-
Reports are stored in a folder structure based on the report type and module that the report is generated from.
For example: Sales Ledger reports are stored in the reports > sales folder, stock reports are stored in the reports > stock folder and so on.
-
Company specific reports are stored using this folder structure: company/<company name>/reports/<module name>
-
Custom reports are stored using this folder structure:custom/reports/<module name >.
-
Default reports are stored using this folder structure: default/reports/<module name>.
-
-
Documents are stored in a folder for each document type. Layouts in the layouts folder, letters in the letters folder and labels in the labels folder. Letters and layouts can be saved with different names as you can use multiple versions of these.
-
Company specific documents are stored using this folder structure: company/<company name>/document type>/.
-
Custom documents are stored using this folder structure: custom/<document type>/.
-
Default documents are stored using this folder structure: default/<document type>/.
-
Reports and documents are stored on your Sage 200 server PC in the installation folder.
For example, if Sage 200 is installed to C:\Sage, then you would find your reports in C:\Sage\reporting:
-
An invoice layout specifically for the company Abbey Retail would be found in C:\Sage\reporting\company\Abbey Retail\layouts\.
-
A custom invoice layout for all companies would be found in C:\Sage\reporting\custom\layouts\.
Save a report
Reports and documents are stored in the Sage > Reporting folder.
You must save any customised reports and documents to the custom or company folder, using the same folder structure and the same name as the default report.
When Sage 200 is first installed the required folder structure for the company specific reports and documents is not created. The first time you save a company specific report or document, you must create the required folders.
Save company specific reports and documents
-
Create the required folders:
-
For reports, make sure you have the following folders: Sage/ Reporting/Company <company name>/reports/<module name>/.
-
For documents, make sure you have the following folders: Sage/Reporting/Company/<company name>/<document type>/.
-
-
Edit or create the report or document in Report Designer.
-
Go to File > Save As.
-
Save the report with the same name and folder structure as the default version.
Save custom reports and documents
-
Edit or create the report or document in Report Designer.
-
Go to File > Save As.
-
Save the report with the same name and folder structure as the default version.
Add a report to a new menu item
To add a report to the menu as a new menu item, you must have access to the System Administration and the Menu Edit Mode in Sage 200.
Note: You can't add custom layouts, letters or labels as menu items.
-
Create a new feature and target for the report in System Administration.
How to add a new feature and targetOpen: System Administration > Features
-
Right-click the folder you want to add the report to and select Add new feature.
-
Enter a Name for the new feature.
-
In the Feature Properties section, select Targets and click Add.
-
Enter a Name for the target.
-
Select Report from the Target Type drop-down list.
-
Click the browse button and select the report.
-
Click Save.
-
-
Add the new feature to a role (or roles). This is to make sure the correct Sage 200 users can access the new report.
How to authorise a feature for a role-
Right-click the new feature and select Role Authorisation.
-
Select the roles that will have access to the report.
-
-
Add a new menu item to the menu in Sage 200 and associate it with the target you have created.
Note: You must have Can Edit Menu selected on your user account in System Administration in order to add a menu item to the Sage 200 menu.
-
Select the Menu View
 and click Edit Menu
and click Edit Menu  .
.The Edit Menu mode is displayed with a toolbar.
-
To add a menu item, click New
 and select New Menu Item.
and select New Menu Item. - Enter a Title for the new menu item.
-
Select the Target from the available list.
You can add an existing target, such as:
- An existing option from any of the Sage 200 modules.
- An item, such as a workspace or report.
- An item from a third party database that has a target set up in System Administration.
-
Enter a custom icon, if required.
Select an icon already provided:
- Click Browse
 on the New Menu Item window to open the Select Icon window.
on the New Menu Item window to open the Select Icon window. - Select an icon from those displayed.
- Click OK.
Select an icon of your own:
- Click Browse
 on the New Menu Item window to open the Select Icon window.
on the New Menu Item window to open the Select Icon window. - Click Browse
 on the Select Icon window.
on the Select Icon window. - Locate the file with your own icons.
- Click Open.
- Click Browse
- Click OK.
-
Note: You can replace standard reports in Manufacturing modules, using the Custom Layouts option in Manufacturing System Manager.